Программное обеспечение удаленного рабочего стола, более точно называемое программным обеспечением удаленного доступа или программным обеспечением удаленного управления, позволяет удаленно управлять одним компьютером с другого. При дистанционном управлении мы действительно имели в виду пульта дистанционного управления — вы можете взять мышь и клавиатуру и использовать компьютер вы подключенный к так же, как своему собственному.
Программное обеспечение для удаленного рабочего стола действительно полезно для множества ситуаций: от помощи вашему папе, который живет на расстоянии 500 миль, работать через компьютерную проблему, отдаленно управлять из вашего офиса в Нью-Йорке десятками серверов, которые вы запускаете в сингапурском дата-центре!
Как правило, для удаленного доступа к компьютеру требуется установить часть программного обеспечения на компьютер, к которому вы хотите подключиться, называемый хостом . Как только это будет сделано, другой компьютер или устройство с правильными учетными данными, называемое клиентом , может подключиться к хосту и управлять им.
Не позволяйте техническим аспектам программного обеспечения удаленного рабочего стола отпугивать вас. Лучшие бесплатные программы удаленного доступа, перечисленные ниже, требуют не более нескольких щелчков мыши для начала работы — никаких специальных компьютерных знаний не требуется.
Примечание. Удаленный рабочий стол также является фактическим именем встроенного средства удаленного доступа в операционных системах Windows . Он оценивается наряду с другими инструментами, но мы считаем, что есть несколько программ дистанционного управления, которые выполняют лучшую работу.
Программы удаленного доступа:
TeamViewer
TeamViewer — это самое лучшее бесплатное программное обеспечение удаленного доступа, которое я когда-либо использовал. Есть множество функций, которые всегда великолепны, но также очень просты в установке. Никаких изменений в конфигурациях маршрутизатора или брандмауэра не требуется.
Благодаря поддержке видео, голосовых вызовов и текстового чата TeamViewer также позволяет передавать файлы, поддерживает Wake-on-LAN (WOL) , может удаленно наблюдать за экраном пользователя iPhone или iPad и даже удаленно перезагружать ПК в безопасном режиме и затем снова подключиться автоматически.
Сторона хоста
Компьютер, с которым вы хотите подключиться с TeamViewer, может быть компьютером Windows, Mac или Linux.
Полная, устанавливаемая версия TeamViewer является одним из вариантов здесь и, вероятно, является безопасной ставкой, если вы не уверены, что делать. Портативная версия, называемая TeamViewer QuickSupport , является отличным выбором, если компьютер, которому вы хотите удаленно управлять, нужно будет только один раз или если установка программного обеспечения на него невозможна. Третий вариант — TeamViewer Host — лучший выбор, если вы будете регулярно подключаться к этому компьютеру.
Сторона клиента
В TeamViewer есть несколько вариантов подключения к компьютеру, которому вы хотите управлять.
Устанавливаемые и портативные программы доступны для Windows, Mac и Linux, а также для мобильных приложений для iOS, BlackBerry, Android и Windows Phone. Да — это означает, что вы можете использовать свой телефон или планшет для подключения к вашим компьютерам с дистанционным управлением в дороге.
TeamViewer также позволяет использовать веб-браузер для удаленного доступа к компьютеру.
Также включен ряд других функций, таких как возможность совместного использования одного окна приложения с кем-то другим (вместо всего рабочего стола) и возможностью печати удаленных файлов на локальный принтер.
Я предлагаю попробовать TeamViewer перед любой другой программой из этого списка.
Полный список поддерживаемых настольных операционных систем для TeamViewer включает в себя Windows 10, 8, 7, Vista, XP, 2000, Windows Server 2012/2008/2003, Windows Home Server, Mac, Linux и Chrome OS.
Ammyy Admin

Ammyy Admin является бесплатным, быстрым и простым способом получения удаленного доступа и решения для удаленного рабочего стола как для частных лиц, так и для бизнеса. В отличие от мощного программного обеспечения для удаленного рабочего стола, инструмент поставляется в виде крошечного приложения под 1 МБ. В дополнение к удаленному подключению к другой системе вы также можете выполнять такие действия, как передача файлов и чат. Поддерживаемые Windows, безопасное соединение и простое управление программным обеспечением делают Ammyy Adminn одним из наиболее предпочтительных бесплатных клиентов удаленного рабочего стола.
Хотя он бесплатный для некоммерческих целей, лицензионные инструменты Starter, Premium и Corporate оцениваются в 33,90 долларов США, 66,90 долларов США и 99,90 долларов США соответственно.
AnyDesk — это программа для удаленных рабочих столов, которую можно выполнить с возможностью переноски или установить как обычную программу.
Сторона хоста
Запустите AnyDesk на ПК, к которому вы хотите подключиться и записать AnyDesk-Address , или настраиваемый псевдоним, если он настроен.
Когда клиент подключится, хосту будет предложено разрешить или запретить соединение, а также управлять разрешениями, например, разрешить использование звука, буфера обмена и возможность блокировать управление клавиатурой / мышью хоста.
Сторона клиента
На другом компьютере запустите AnyDesk, а затем введите AnyDesk-адрес хоста или псевдоним в разделе « Удаленный стол » на экране.
Если в настройках настроен автоматический доступ, клиенту не нужно ждать, пока хост примет соединение.
AnyDesk автоматически обновляет и может войти в полноэкранный режим, сбалансировать качество и скорость соединения, передавать файлы и звук, синхронизировать буфер обмена, записывать удаленный сеанс, запускать быстрые клавиши, делать скриншоты удаленного компьютера и перезапускать хост компьютер.
AnyDesk работает с Windows (от 10 до XP), MacOS и Linux.
AeroAdmin — это, пожалуй, самая простая программа для бесплатного удаленного доступа. Есть практически никаких настроек, и все быстро и точно, что идеально подходит для спонтанной поддержки.
Сторона хоста
AeroAdmin очень похож на программу TeamViewer, которая возглавляет этот список. Просто откройте переносную программу и поделитесь своим IP-адресом или данным ID с кем-то другим. Именно так клиентский компьютер будет знать, как подключиться к хосту.
Сторона клиента
Клиентскому ПК просто нужно запустить ту же программу AeroAdmin и ввести идентификатор или IP-адрес в свою программу. Перед подключением вы можете выбрать « Только просмотр» или « Пульт дистанционного управления» , а затем просто выбрать « Подключить» для запроса пульта дистанционного управления.
Когда хост-компьютер подтверждает соединение, вы можете начать управлять компьютером, обмениваться текстом буфера обмена и передавать файлы.
Замечательно, что AeroAdmin абсолютно свободен как для личного, так и для коммерческого использования, но слишком плохо, что в него не включен вариант чата.
Еще одно замечание, которое нужно сделать, заключается в том, что, хотя AeroAdmin на 100% свободен, он ограничивает количество часов, которое вы можете использовать в месяц.
AeroAdmin можно установить в 32-разрядных и 64-разрядных версиях Windows 10, 8, 7 и XP.
RemotePC

Плюсы: Простой, простой интерфейс с плоской кривой обучения. Быстрая производительность. Легкая передача файлов между локальными и удаленными рабочими столами. Недорогой.
Минусы: Не удается отобразить более одного удаленного монитора в одном окне.
RemotePC — одно из лучших приложений с удаленным доступом, предлагающее идентичные функции на компьютерах и компьютерах Mac, высокую производительность и минимальный, но интуитивный интерфейс.

Удаленные утилиты — это бесплатная программа удаленного доступа с некоторыми действительно замечательными функциями. Он работает путем объединения двух удаленных компьютеров вместе с тем, что они называют «Internet ID». Вы можете управлять в общей сложности 10 ПК с помощью Remote Utilities.
Сторона хоста
Установите часть удаленных утилит под названием « Хост на ПК с ОС Windows», чтобы иметь постоянный доступ к нему. У вас также есть возможность запускать Agent , который обеспечивает самопроизвольную поддержку без установки чего-либо — его можно даже запустить с флеш-накопителя.
Хост-компьютеру предоставляется идентификатор Интернета, который они должны использовать, чтобы клиент мог установить соединение.
Сторона клиента
Программа Viewer используется для подключения к программному обеспечению хоста или агента.
Средство просмотра может быть загружено самостоятельно или в комбо-файле Viewer + Host . Вы также можете загрузить портативную версию Viewer, если вы не хотите ничего устанавливать.
Подключение средства просмотра к хосту или агенту выполняется без каких-либо изменений в маршрутизаторе, таких как переадресация портов, что упрощает настройку. Клиенту просто нужно ввести идентификационный номер и пароль в Интернете.
Существуют также клиентские приложения, которые можно бесплатно скачать для пользователей iOS и Android.
С помощью средства просмотра можно использовать различные модули, чтобы вы могли получить доступ к компьютеру удаленно, даже не просматривая экран, хотя просмотр экрана определенно является главной функцией Remote Utilities.
Вот некоторые из модулей Remote Utilities: Удаленный диспетчер задач, передача файлов, управление питанием для удаленной перезагрузки или WOL, удаленный терминал (доступ к командной строке), удаленный пуск файлов, диспетчер системной информации, текстовый чат, удаленный доступ к реестру, и просмотр удаленной веб-камеры.
В дополнение к этим функциям Remote Utilities также поддерживает удаленную печать и просмотр нескольких мониторов.
К сожалению, настройка Удаленных Утилитов может сбивать с толку на главном компьютере, так как существует множество различных опций.
Удаленные утилиты могут быть установлены на Windows 10, 8, 7, Vista и XP, а также на Windows Server 2012, 2008 и 2003.
Другой программой удаленного доступа является UltraVNC. UltraVNC работает немного как Remote Utilities, где сервер и зритель установлены на двух ПК, а средство просмотра используется для управления сервером.
Сторона хоста
Когда вы устанавливаете UltraVNC, вас спрашивают, хотите ли вы установить Server , Viewer или и то, и другое. Установите сервер на ПК, к которому вы хотите подключиться.
Вы можете установить UltraVNC Server в качестве системного сервиса, чтобы он всегда работал. Это идеальный вариант, поэтому вы всегда можете подключиться к нему с помощью клиентского программного обеспечения.
Сторона клиента
Чтобы установить соединение с сервером UltraVNC, вы должны установить часть Viewer во время настройки.
После настройки перенаправления портов на вашем маршрутизаторе вы сможете получить доступ к серверу UltraVNC из любого места с помощью интернет-соединения — либо через мобильное устройство, поддерживающее VNC-соединения, либо ПК с установленным программой просмотра, либо интернет-браузер. Все, что вам нужно, это IP-адрес сервера, чтобы установить соединение.
UltraVNC поддерживает передачу файлов, текстовый чат, совместное использование буфера обмена и даже может загружаться и подключаться к серверу в безопасном режиме.
Страница загрузки немного запутанна — сначала выберите самую последнюю версию UltraVNC, а затем выберите 32-битный или 64-битный установочный файл, который будет работать с вашей версией Windows.
Пользователи Windows 10, 8, 7, Vista, XP и Windows Server 2012, 2008 и 2003 могут устанавливать и использовать UltraVNC.
Удаленный рабочий стол Windows

Windows Remote Desktop — это программное обеспечение удаленного доступа, встроенное в операционную систему Windows. Для использования программы дополнительная загрузка не требуется.
Сторона хоста
Чтобы включить подключение к компьютеру с помощью Windows Remote Desktop, вы должны открыть настройки свойств системы (доступные с помощью панели управления) и разрешить удаленные подключения через определенного пользователя Windows через вкладку « Удаленная ».
Вы действительно должны настроить маршрутизатор для перенаправления портов, так другой компьютер может подключение к нему со стороны сети, но это, как правило, не большие хлопоты, чтобы закончить.
Сторона клиента
Другой компьютер, который хочет подключиться к главному компьютеру, должен просто открыть уже установленное программное обеспечение для подключения к удаленному рабочему столу и ввести IP-адрес хоста.
Совет. Вы можете открыть Remote Desktop в диалоговом окне «Запуск» (откройте его с помощью ярлыка Windows Key + R ); просто введите Mstsc команду, чтобы запустить его.
Большинство других программ в этом списке имеют функции, которые Windows Remote Desktop этого не делает, но этот метод удаленного доступа кажется самым естественным и простым способом управления мышью и клавиатурой удаленного ПК с ОС Windows.
После того, как все настроено, вы можете передавать файлы, печатать на локальный принтер, слушать аудио с удаленного ПК и переносить содержимое буфера обмена.
Доступность удаленного рабочего стола
Windows Remote Desktop можно использовать в Windows от XP до Windows 10.
Однако, хотя все версии Windows могут подключаться к другим компьютерам с включенными входящими подключениями, не все версии Windows могут выступать в качестве хоста (т. Е. Принимать входящие запросы удаленного доступа).
Если вы используете версию Home Premium или ниже, ваш компьютер может действовать только как клиент и поэтому не может быть удален удаленно (но он может удаленно обращаться к другим компьютерам удаленно).
Входящий удаленный доступ разрешен только для профессиональных, корпоративных и конечных версий Windows. В этих изданиях другие могут удаляться в компьютер, как описано выше.
Что-то еще нужно помнить, так это то, что удаленный рабочий стол отключит пользователя, если он войдет в систему, когда кто-то подключится к учетной записи этого пользователя удаленно. Это сильно отличается от любой другой программы в этом списке — все остальные могут удаленно подключиться к учетной записи пользователя, пока пользователь все еще активно использует компьютер.
Chrome Remote Desktop — это расширение для браузера Google Chrome, позволяющего настроить компьютер для удаленного доступа с любого другого компьютера, на котором запущен Google Chrome.
Сторона хоста
Способ, которым это работает, заключается в том, что вы устанавливаете расширение в Google Chrome, а затем предоставляете авторизацию для удаленного доступа к этому ПК с помощью личного PIN-кода, который вы создаете самостоятельно.
Для этого вам необходимо войти в свою учетную запись Google, например, информацию о своем аккаунте Gmail или YouTube.
Сторона клиента
Чтобы подключиться к браузеру хоста, войдите в Chrome Remote Desktop через другой веб-браузер (он должен быть Chrome) с использованием тех же учетных данных Google или с использованием кода временного доступа, сгенерированного хост-компьютером.
Поскольку вы вошли в систему, вы можете легко увидеть другое имя ПК, откуда вы можете просто выбрать его и начать удаленный сеанс.
В Chrome Remote Desktop (только для копирования и вставки) нет похожих функций обмена файлами или чата, которые вы видите в похожих программах, но их очень легко настроить и позволяет подключаться к вашему компьютеру (или кому-либо) из любого места, используя только ваш веб-браузер.
Более того, вы можете удаленно работать в компьютере, когда пользователь не открывает Chrome, или даже когда он полностью вышел из учетной записи пользователя.
Поскольку Chrome Remote Desktop полностью работает в браузере Google Chrome, он может работать с любой операционной системой, использующей Chrome, включая Windows, Mac, Linux и Chromebook.
Seecreen (ранее называвшийся Firnass ) представляет собой чрезвычайно крошечную (500 КБ), но мощную бесплатную программу удаленного доступа, которая идеально подходит для мгновенной поддержки по требованию.
Сторона хоста
Откройте программу на компьютере, который необходимо контролировать. После создания учетной записи и входа в систему вы можете добавить других пользователей в меню по их адресу электронной почты или имени пользователя.
Добавление клиента в раздел «Без участия» позволяет им иметь автоматический доступ к компьютеру.
Сторона клиента
Чтобы подключиться к главному компьютеру с помощью Seecreen, другому пользователю необходимо ввести идентификатор и пароль хоста.
Совместное использование экрана необходимо инициировать с компьютера клиента.
Seecreen не поддерживает синхронизацию буфера обмена.
Seecreen — это JAR- файл, который использует Java для запуска. Поддерживаются все версии Windows, а также операционные системы Mac и Linux

LiteManager — еще одна программа удаленного доступа, и она поразительно похожа на , о которой мы говорим выше.
Однако, в отличие от Remote Utilities, который может контролировать всего 10 ПК, LiteManager поддерживает до 30 слотов для хранения и подключения к удаленным компьютерам, а также имеет множество полезных функций.
Сторона хоста
Компьютер, к которому необходимо получить доступ, должен установить программу LiteManager Pro — Server.msi (она бесплатна), которая содержится в загруженном ZIP-файле.
Существует множество способов обеспечить подключение к главному компьютеру. Это можно сделать с помощью IP-адреса, имени компьютера или идентификатора.
Самый простой способ настроить это — щелкнуть правой кнопкой мыши серверную программу в области уведомлений панели задач, выбрать « , стереть содержимое, которое уже существует, и нажать « Подключено» для создания нового идентификатора.
Сторона клиента
Другая программа под названием Viewer установлена для подключения клиента к хосту. После того как хост-компьютер выпустил идентификатор, клиент должен ввести его из параметра « Подключить по идентификатору» в меню « Соединение», чтобы установить удаленное соединение с другим компьютером.
После подключения клиент может выполнять всевозможные действия, например, с помощью Remote Utilities, например, работать с несколькими мониторами, передавать файлы в фоновом режиме, получать полный контроль или доступ только для чтения на другом ПК, запускать удаленный диспетчер задач, запускать файлы и программы удаленно, записывать звук, редактировать реестр, создавать демонстрации, блокировать экран и клавиатуру другого человека и текстовый чат.
Существует также опция QuickSupport, которая представляет собой переносную программу для серверов и зрителей, которая делает соединение намного быстрее, чем вышеупомянутый метод.
Я тестировал LiteManager в Windows 10, но он также должен отлично работать в Windows 8, 7, Vista и XP. Эта программа также доступна для macOS.

Comodo Unite — еще одна бесплатная программа удаленного доступа, которая создает безопасное VPN-соединение между несколькими компьютерами. После установления VPN вы можете удаленно получить доступ к приложениям и файлам через клиентское программное обеспечение.
Сторона хоста
Установите программу Comodo Unite на компьютер, который вы хотите контролировать, а затем создайте учетную запись в Comodo Unite. Учетная запись — это то, как вы отслеживаете ПК, которые вы добавляете в свою учетную запись, поэтому легко подключиться.
Сторона клиента
Чтобы подключиться к хост-компьютеру Comodo Unite, просто установите одно и то же программное обеспечение, а затем войдите с тем же именем пользователя и паролем. Затем вы можете просто выбрать компьютер, который хотите контролировать, и сразу же начать сеанс через VPN.
Файлы можно публиковать только в том случае, если вы начинаете чат, поэтому не так легко делиться файлами с Comodo Unite, как и с другими программами для удаленного рабочего стола в этом списке. Тем не менее, чат защищен в VPN, который вы не можете найти в аналогичном программном обеспечении.
Официально поддерживаются только Windows 7, Vista и XP (32-разрядные и 64-разрядные версии), но я смог заставить Comodo Unite функционировать так же, как и в Windows 10 и Windows 8.
Примечание. Comodo Unite был заменен Comodo ONE , но он по-прежнему доступен для загрузки и более подходит большинству людей.
ShowMyPC — это портативная и бесплатная программа удаленного доступа, которая почти идентична UltraVNC (номер 3 в этом списке), но использует пароль для соединения вместо IP-адреса.
Сторона хоста
Запустите программу ShowMyPC на любом компьютере, а затем выберите « Показать мой компьютер», чтобы получить уникальный идентификационный номер, называемый общим паролем .
Сторона клиента
Откройте ту же программу ShowMyPC на другом компьютере и введите идентификатор из главной программы, чтобы установить соединение. Вместо этого клиент может ввести номер на веб-сайте ShowMyPC (в поле «Просмотр ПК») и запустить Java-версию программы в своем браузере.
Здесь есть дополнительные опции, которые недоступны в UltraVNC, например, использование веб-камеры через веб-браузер и запланированные встречи, которые позволяют кому-то подключиться к вашему ПК через личную веб-ссылку, которая запускает Java-версию ShowMyPC.
Клиенты ShowMyPC могут отправлять только ограниченное количество быстрых клавиш на главный компьютер.
Выберите ShowMyPC Free на странице загрузки, чтобы получить бесплатную версию. Он работает во всех версиях Windows.

join.me — это программа удаленного доступа от производителей LogMeIn, которая обеспечивает быстрый доступ к другому компьютеру через интернет-браузер.
Сторона хоста
Лицо, которому требуется удаленная помощь, может загрузить и запустить программное обеспечение join.me, которое позволяет отображать весь компьютер или только выбранное приложение удаленному средству просмотра. Это делается путем выбора запуска кнопки.
Сторона клиента
Удаленный зритель просто должен ввести личный код join.me в свою собственную установку в разделе соединения .
join.me поддерживает полноэкранный режим, конференц-связь, текстовый чат, несколько мониторов и позволяет одновременно просматривать до 10 участников.
Клиент может вместо этого посетить домашнюю страницу join.me, чтобы ввести код для хост-компьютера без необходимости загрузки какого-либо программного обеспечения. Код должен быть введен в поле «СОЕДИНЕНИЕ ВСТРЕЧИ».
Все версии Windows могут устанавливать join.me, а также Mac.
Примечание. Загрузите join.me бесплатно, используя небольшую ссылку для скачивания ниже платных опций.
WebEx Free
В то время как это бесплатно для 3-х человек, платные планы включают премию 8 (24 доллара в месяц для восьми участников), премиум-25 (49 долларов США в месяц для 25 человек) и премиум-100 (89 долларов США в месяц для до 100 человек).
Supremo
Supremo предлагает бесплатные и платные планы для удаленного управления ПК / серверами и принимающих Meetings. Он позволяет несколько подключений только через обмен идентификатором и паролем и может быть настроен для автоматического доступа. Отсутствие конфигурации маршрутизатора или брандмауэров делает его отличным решением для быстрой поддержки, даже с устройств iOS и Android. Supremo — это безопасное приложение благодаря криптографическому протоколу TLS 1.2 и может быть настроено с вашим брендом / логотипом.
Бесплатно для личного использования, он обеспечивает очень гибкое и доступное коммерческое предложение. Пользователи могут выбирать между бизнес-и соло-планами, в зависимости от количества одновременных сеансов. Оба могут быть выставлены на ежегодную или ежеквартальную дату, начиная с 8 € / мес для неограниченной установки на неограниченное количество устройств.
RD Tabs
Встроенная утилита подключения к удаленному рабочему столу Windows является немного базовой; он предлагает несколько вариантов, и несколько соединений заполняют панель задач, что затрудняет переход между рабочими столами. Если вы регулярно обращаетесь к нескольким удаленным компьютерам или просто хотите улучшить клиент удаленного рабочего стола, проверьте вкладки RD из Avian Waves. Он использует интерфейс с вкладками для управления открытыми удаленными подключениями со знакомой функциональностью, подобной существующим браузерам, сохраняя все в одном месте. Но он предлагает гораздо больше, чем просто лучшую организацию, с дополнительными функциями, такими как шифрование паролей, управление удаленными терминальными серверами, миниатюры подключения и сценарии командной строки.
DWService
DWService — бесплатное решение для поддержки нескольких платформ (Windows, Linux, Mac, Raspberry), которое позволяет пользователям удаленно подключаться к системам конечных пользователей со своего компьютера или мобильного устройства с помощью любого браузера. Он обеспечивает мгновенные, безопасные и бесперебойные подключения, используя новейшие отраслевые стандарты и инфраструктуру для обеспечения самого высокого уровня безопасности и конфиденциальности для наших пользователей. Вы можете подключиться к любому компьютеру как внутри любой локальной сети. Он охватывает основные веб-прокси и брандмауэры и защищен промышленным стандартом безопасности.
Splashtop
Splashtop предлагает бесплатные и платные удаленные настольные решения для частных лиц и предприятий. Splashtop прост в использовании, как только вы преодолеете трудности с установкой. Поддерживаемые Windows, OS X, Linux, Android и iOS, программное обеспечение удаленного доступа для ПК Splashtop предлагает быстрые соединения и несколько уровней безопасности. Вы можете использовать инструмент бесплатно, если вы используете его для личных целей на 5 компьютерах. Настройка инструмента на вашем Windows или Mac и доступ к удаленному доступу через ваш мобильный телефон на базе Android или iOS — это то, что Splashtop достигает очень больших результатов. Минимальная латентность для потоковой передачи аудио и видео, что облегчает вам даже дистанционное прослушивание мультимедиа.
Это бесплатно в течение 6 месяцев, после этого 1,99 долл. США в месяц (индивидуальное использование) и 60 долл. США в год для каждого пользователя.

DesktopNow — бесплатная программа удаленного доступа от NCH Software. После опциональной пересылки правильного номера порта в маршрутизаторе и регистрации бесплатной учетной записи вы можете получить доступ к своему компьютеру из любого места через веб-браузер.
Сторона хоста
Для удаленного доступа к компьютеру необходимо установить программное обеспечение DesktopNow.
Когда программа запускается впервые, необходимо ввести адрес электронной почты и пароль, чтобы вы могли использовать те же учетные данные на стороне клиента, чтобы установить соединение.
Хост-компьютер может либо настроить свой маршрутизатор для пересылки надлежащего номера порта самому себе, либо выбрать облачный доступ во время установки, чтобы сделать прямое подключение к клиенту, минуя необходимость сложной пересылки.
Вероятно, для большинства людей лучше использовать прямой метод облачного доступа, чтобы избежать проблем с переадресацией портов.
Сторона клиента
Клиент просто должен получить доступ к хосту через веб-браузер. Если маршрутизатор был настроен для пересылки номера порта, клиент будет использовать IP-адрес хост-ПК для подключения. Если был выбран облачный доступ, конкретная ссылка была бы предоставлена хосту, который вы будете использовать для соединения.
DesktopNow имеет хорошую функцию совместного использования файлов, которая позволяет загружать ваши общие файлы удаленно в простой в использовании файловый браузер.
Не существует специального приложения для подключения к DesktopNow с мобильного устройства, поэтому попытка просмотра и управления компьютером с телефона или планшета может быть затруднена. Тем не менее, сайт оптимизирован для мобильных телефонов, поэтому просмотр ваших общих файлов очень прост.
Поддерживаются Windows 10, 8, 7, Vista и XP, даже 64-разрядные версии.
Еще одна бесплатная и портативная программа удаленного доступа — BeamYourScreen. Эта программа работает как некоторые из других в этом списке, где ведущему предоставляется идентификационный номер, который они должны предоставить другому пользователю, чтобы они могли подключиться к экрану ведущего.
Сторона хоста
Хосты BeamYourScreen называются организаторами, поэтому программа BeamYourScreen для организаторов (Portable) — это предпочтительный метод, который хост-компьютер должен использовать для приема удаленных подключений. Быстро и легко начать совместное использование экрана без необходимости устанавливать что-либо.
Существует также версия, которая может быть установлена под названием BeamYourScreen для организаторов (установка) .
Сторона клиента
Клиенты также могут установить переносимую или устанавливаемую версию BeamYourScreen, но есть специальная программа BeamYourScreen для участников, которая представляет собой небольшой исполняемый файл, который можно запустить аналогично переносимому для организаторов.
Введите номер сеанса хоста в разделе идентификатора сеанса программы, чтобы присоединиться к сеансу.
После подключения вы можете управлять экраном, обмениваться текстом и файлами буфера обмена и общаться с текстом.
BeamYourScreen работает со всеми версиями Windows, а также с Windows Server 2008 и 2003, Mac и Linux.
GoToMyPC

Плюсы: Простой интерфейс. Работает в основном из браузера. Перетаскивание файлов с перетаскиванием. Значки рабочего стола для удаленных компьютеров. Плавная поддержка нескольких мониторов. Возможность прямого подключения в сети или через Интернет.
Минусы: отвлекающее сообщение тестового сервера во время загрузки компьютера. Немного уменьшенные функции при использовании системы Mac.
Bottom Line: GoToMyPC — это зрелая, простая в использовании программа удаленного доступа с наилучшим доступным балансом между функциями и простотой использования. Если вам не нужна поддержка Linux или систем на уровне предприятия, это приложение, которое вы хотите.
VNC Connect

Плюсы: поддержка нескольких платформ. Относительно простой интерфейс. Довольно недорогие планы подписки, в том числе бесплатный план для личного использования.
Минусы: отдельные серверные приложения и приложения для просмотра делают настройку запутанной. Отсутствие перетаскивания файлов между приложением просмотра и рабочим столом. Не отправлять одноразовые приглашения с удаленного компьютера.
VNC Connect прочный, безопасный и простой в использовании, как только вы его повесить. Он имеет меньше возможностей, чем другое программное обеспечение удаленного доступа на корпоративном уровне, но оно также намного дешевле.
Удаленный рабочий стол Microsoft

Несколько лет назад Microsoft представила приложения для удаленного рабочего стола для Android и iOS, но это идеально подходит для доступа к компьютерам под управлением Windows. Он также свободен без ограничений использования, и, в отличие от Chrome Remote Desktop, процесс настройки немного сложнее, но только когда вы выполняете его в первый раз.
Где LogMeIn?
К сожалению, бесплатный продукт LogMeIn, LogMeIn Free, больше не доступен. Это был один из самых популярных бесплатных услуг удаленного доступа, доступных, поэтому очень плохо, что он ушел.
LogMeIn также работает join.me, который все еще работает и указан выше.
В наше время, в «век компьютерных технологий», компьютеры есть везде и охватывают практически все сферы жизни человека, что создает для нас массу положительных моментов – автоматизацию механических процессов, доступность и длительное хранение информации и т.д. Впрочем, тут, как и везде, есть оборотная сторона медали, о которой не следует забывать и которую необходимо учитывать.
Современные технологии позволяют нам переносить огромные объемы информации в устройстве, размером втрое меньше спичечного коробка, иметь при себе записывающее и считывающее устройство, и многое другое. Однако некоторые «форс-мажорные» ситуации все же возможны – и это один из решающих стимулов к дальнейшему развитию технологий. Ярким примером такого форс-мажорного обстоятельства является момент, когда мы забываем, скажем, скопировать данные с домашнего ПК на рабочий ноутбук. И, как назло, они необходимы именно сегодня! Что же делать с такой забывчивостью? Или же вы уехали в командировку, а кому-то из родственников срочно нужна ваша помощь в настройке браузера или в поиске папки с документами. И не вернешься никак, и помочь нужно. Что же делать?
Реализовать соответствующее решение можно при помощи обеспечения удаленного доступа к нужным компьютерам. Правда, прежде чем настроить и позволить удаленный доступ, нужно взвесить все «за» и «против».
Достоинства удаленного доступа
 Первым и самым важным является доступ к данным в любой момент времени. При этом данные можно просмотреть непосредственно удаленно или же просто скопировать их с рабочего стола удаленного компьютера на свой рядом ПК. Вы можете получить доступ ко всем настройкам удаленного компьютера, что крайне необходимо в случае оказания технической поддержки его пользователю. Все действия, выполняемые как вами, так и пользователем, сидящим за удаленным компьютером, видны обоим, так можно даже проводить обучение нового пользователя, если вдруг он не очень опытен в компьютерных премудростях.
Первым и самым важным является доступ к данным в любой момент времени. При этом данные можно просмотреть непосредственно удаленно или же просто скопировать их с рабочего стола удаленного компьютера на свой рядом ПК. Вы можете получить доступ ко всем настройкам удаленного компьютера, что крайне необходимо в случае оказания технической поддержки его пользователю. Все действия, выполняемые как вами, так и пользователем, сидящим за удаленным компьютером, видны обоим, так можно даже проводить обучение нового пользователя, если вдруг он не очень опытен в компьютерных премудростях. Удаленный доступ используется в различных сферах, не только в «домашних делах». Нередко эта технология оказывается полезной при сопровождении программного обеспечения или при организации рабочего процесса.
При удаленном доступе вы имеете возможность видеть полное отображение компьютера-ресурса, вплоть до цветовых схем и звуковых эффектов. Удаленный доступ при необходимости можно получить с любого компьютера и правильных настройках программы или службы. Как правило, доступ односторонний, потому переживать за целостность собственного компьютера при «удаленном общении» с неопытным пользователем не стоит.
Недостатки удаленного доступа
При всех своих достоинствах и удобстве удаленный доступ не является полноценным доступом к ресурсу. Причиной тому множественные ограничения. Первым ограничением является требование к скорости интернет-соединения, поскольку малая скорость становится причиной искажений в изображении, звуках и т.д.При открытии удаленного доступа вы подвергаете свой ПК некоторой опасности, поскольку, фактически, «выкладываете» все материалы в глобальную сеть, однако и это легко разрешимо при помощи грамотной конфигурации настроек программы.
Все производимые вами действия видны на компьютере-ресурсе, что не всегда приемлемо. С этим уж ничего поделать нельзя – разве только выгнать всех из комнаты или заставить отключить монитор. Приходится полагаться на честность того самого пользователя. С той стороны соединения.
Хочу сказать читателям МирСоветов еще об одном недостатке удаленного доступа: при обрыве соединения могут быть утеряны данные или сброшены все незавершенные действия. Это также зависит не от вас и даже не от пользователя (хотя человеческий фактор исключать все же не стоило бы) – это зависит от провайдера и стабильности сети.
Удаленный доступ на компьютер со статическим IP-адресом
При условии статического, т.е. постоянного IP-адреса компьютера-ресурса и компьютера-клиента, решение вопроса удаленного доступа не является проблемой, поскольку вы точно знаете, откуда и куда необходимо «достучаться» и кому разрешить пользование ресурсом. Это значит, что будет минимум настроек и всего 1 условие: разрешить доступ только одному компьютеру, остальным – запретить. Это, как обычно считают, максимально безопасный и простой способ, однако это не так.Реализовать удаленный доступ по статическому IP-адресу можно при помощи специальных программ вроде TeamViewer, Radmin или Ammyy Admin или же стандартными средствами Windows. Настройка программы или сервиса происходит один раз – при установке. Для настройки необходимо указать IP-адреса ресурса (т.е. удаленного ПК) и клиента (ПК, за которым работаете) и, при необходимости, код доступа – пароль, обеспечивающий повышенную безопасность на случай подстройки адреса сторонним человеком, тоже желающим почитать ваши документы.
Итак, чтобы настроить удаленный рабочий стол при помощи стандартных средств Windows, необходимо зайти в «Пуск» – «Панель управления» – «Система» и найти там вкладку «Удаленные сеансы».
 В найденном окошке необходимо установить галочку «Разрешить удаленный доступ». На этой же вкладке можно выбрать пользователей, которые смогут удаленно «достучаться» до компьютера (кнопка «Выбрать удаленных пользователей»). Однако до этого необходимо выполнить первое условие – войти в систему с правами администратора, причем именно администратора, а не пользователя, входящего в группу «Администраторы». Посмотреть это можно щелкнув правой кнопкой мыши по «Мой компьютер», а затем проследовав по пути: «Управление» – «Служебные программы» – «Локальные пользователи» – «Пользователи». Если пользователь «Администратор» для входа закрыт, то открыть его можно щелкнув на нем правой кнопкой мыши и выбрав «Свойства», а в открывшемся окне сняв галочку «Отключить учетную запись». Вот, в общем-то, и все: вы знаете имя и/или и разрешили доступ к нему. Далее с другого компьютера через «Пуск» – «Все программы» – «Стандартные» – «Подключение к удаленному столу» вы можете войти на свой удаленный компьютер, введя при этом уникальное имя компьютера или его адрес и логин/пароль, заданного пользователя.
В найденном окошке необходимо установить галочку «Разрешить удаленный доступ». На этой же вкладке можно выбрать пользователей, которые смогут удаленно «достучаться» до компьютера (кнопка «Выбрать удаленных пользователей»). Однако до этого необходимо выполнить первое условие – войти в систему с правами администратора, причем именно администратора, а не пользователя, входящего в группу «Администраторы». Посмотреть это можно щелкнув правой кнопкой мыши по «Мой компьютер», а затем проследовав по пути: «Управление» – «Служебные программы» – «Локальные пользователи» – «Пользователи». Если пользователь «Администратор» для входа закрыт, то открыть его можно щелкнув на нем правой кнопкой мыши и выбрав «Свойства», а в открывшемся окне сняв галочку «Отключить учетную запись». Вот, в общем-то, и все: вы знаете имя и/или и разрешили доступ к нему. Далее с другого компьютера через «Пуск» – «Все программы» – «Стандартные» – «Подключение к удаленному столу» вы можете войти на свой удаленный компьютер, введя при этом уникальное имя компьютера или его адрес и логин/пароль, заданного пользователя. Однако случается так, что эта последовательность действия к желаемому результату не приводит и удаленный доступ установить невозможно. Это значит, что могут быть не установлены определенные компоненты ОС, которые, кстати, входят в комплект далеко не каждого установочного диска Windows. Для рядового пользователя это может стать проблемой. Да и безопасная, на первый взгляд, система может вдруг открыться каждому, кто знает адрес или имя компьютера.
Однако случается так, что эта последовательность действия к желаемому результату не приводит и удаленный доступ установить невозможно. Это значит, что могут быть не установлены определенные компоненты ОС, которые, кстати, входят в комплект далеко не каждого установочного диска Windows. Для рядового пользователя это может стать проблемой. Да и безопасная, на первый взгляд, система может вдруг открыться каждому, кто знает адрес или имя компьютера.При настройке удаленного рабочего стола при помощи специальных программ последовательность действий не намного длиннее, если вообще длиннее. Рассмотрим этот процесс на примере распространяемой бесплатно (с условием некоммерческого ее применения) программы TeamViewer.
Вам подойдут любые системные права, позволяющие установку программного обеспечения. Первое, что необходимо сделать – скачать установочную программу и скопировать ее на оба компьютера. При установке на одной машине устанавливается серверная часть (компьютер-ресурс), а на другой клиентская (компьютер-клиент), однако различие в установке заключается в одном движении руки: в первом случае на вопрос «Желаете ли вы в дальнейшем иметь удаленный доступ к этому компьютеру?» отвечаете «Да», во втором «Нет».
 После того, как оба компьютера получили свою версию программы, можно протестировать удаленный доступ – в открывшемся после запуска программы окошке на вашем компьютере (компьютер-клиент) необходимо ввести нужные данные (id и пароль удаленного компьютера-ресурса) и нажать Enter.
После того, как оба компьютера получили свою версию программы, можно протестировать удаленный доступ – в открывшемся после запуска программы окошке на вашем компьютере (компьютер-клиент) необходимо ввести нужные данные (id и пароль удаленного компьютера-ресурса) и нажать Enter.  Программа обеспечивает максимум безопасности, поскольку без данных, которые видны только на удаленном компьютере – id и пароля – доступа вы к нему не получите. После соединения вы сможете увидеть рабочий стол удаленного компьютера, вверху которого будет находиться функциональная панель, позволяющая регулировать работу приложения – «Действия», «Просмотр» и т.д.
Программа обеспечивает максимум безопасности, поскольку без данных, которые видны только на удаленном компьютере – id и пароля – доступа вы к нему не получите. После соединения вы сможете увидеть рабочий стол удаленного компьютера, вверху которого будет находиться функциональная панель, позволяющая регулировать работу приложения – «Действия», «Просмотр» и т.д.
Удаленный доступ на компьютер с динамическим IP-адресом
Считается, что с динамическим IP-адресом все намного сложнее, поскольку, желая подключиться к домашнему ПК после очередного сброса соединения (а значит и смены адреса), вы просто не знаете к кому и куда подключаться. В этом случае нужно либо каждый раз узнавать IP-адрес (или код, как в программе TeamViewer), что в принципе возможно даже в автоматизированном режиме, либо заставить программу также срабатывать динамически – не по IP-адресу, скажем, а по постоянному уникальному коду или имени компьютера. Как это делается автоматически, рассматривать не будем – скажу только, что без программирования здесь не обойтись, а вот о том, как эту задачу уже решили разработчики – далее, на примере программы AnyPlace Control.Программа условно бесплатная и очень удобная. Устанавливается аналогично уже рассмотренной программе, с указанием клиент это или сервер («Admin Module» для рядом стоящего компьютера и «Host Module» – для удаленного ПК).
 В процессе установки программа предложит вам зарегистрировать учетную запись в ее системе, для чего нужно указать электронную почту и придумать пароль. Когда установка будет завершена, вы будете проинформированы письмом на указанную электронную почту, о том, что ваш компьютер доступен для удаленного доступа через IP-адрес или из учетной записи.
В процессе установки программа предложит вам зарегистрировать учетную запись в ее системе, для чего нужно указать электронную почту и придумать пароль. Когда установка будет завершена, вы будете проинформированы письмом на указанную электронную почту, о том, что ваш компьютер доступен для удаленного доступа через IP-адрес или из учетной записи.  Поскольку адрес у вас динамический, то более интересен второй блок информации. Кстати, обращаю внимание читателей МирСoветов, что галочку «Автоматически настроить брандмауэр Windows» лучше не снимать – это позволит вам избежать огромного количества дополнительных действий, связанных со снятием «запретов» стандартных настроек брандмауэра Windows.
Поскольку адрес у вас динамический, то более интересен второй блок информации. Кстати, обращаю внимание читателей МирСoветов, что галочку «Автоматически настроить брандмауэр Windows» лучше не снимать – это позволит вам избежать огромного количества дополнительных действий, связанных со снятием «запретов» стандартных настроек брандмауэра Windows.Доступ из учетной записи возможен и в уже рассмотренной программе TeamViewer.
 Для регистрации в системе также необходимо указать адрес электронной почты и пароль. После этого каждый компьютер, на который Вы будете получать доступ, будет автоматически добавляться в список «Мои компьютеры» и подключение к нему будет происходить автоматически (без ввода идентификатора и кода). В общем-то, последнее следовало бы считать не столько удобством, сколько упущением, ведь взломав учетную запись можно «достучаться» всюду, где вы бывали!
Для регистрации в системе также необходимо указать адрес электронной почты и пароль. После этого каждый компьютер, на который Вы будете получать доступ, будет автоматически добавляться в список «Мои компьютеры» и подключение к нему будет происходить автоматически (без ввода идентификатора и кода). В общем-то, последнее следовало бы считать не столько удобством, сколько упущением, ведь взломав учетную запись можно «достучаться» всюду, где вы бывали!Результатом любого из вышеуказанных сценариев развития событий станет полное отображение удаленного рабочего стола на ваш компьютер, предоставляющее все возможности и обладающее всеми недостатками уже указанными раньше.

Безопасность при организации удаленного доступа
Чем более закрыт ваш компьютер, тем в большей безопасности он находится, потому стоит понимать, что, позволяя доступ извне локальной вычислительной системы, вы снимаете все замки и обеспечиваете автоматизированное открытие дверей первому встречному. Потому очень важно сделать так, чтобы двери открывались не перед всеми.Что касается безопасности уже рассмотренных вариантов настройки удаленного доступа, то минимум таковой дает первый способ решения вопроса – однажды побывав у вас дома (в офисе, у Вашего ноутбука), человек может получить все необходимые данные для обеспечения себе доступа. Правда, последние версии ОС Windows позволяют удаленный доступ и по динамическому IP – благодаря уникальному имени ПК, которое можно сменить в любой удобный для Вас момент. Однако это если и добавляет нам уверенности, то немного – менять имя ПК после каждого прихода гостей крайне неудобно, не так ли?
Открытие независимого аккаунта в сети и доступ посредством него предоставит несколько более безопасную среду для «общения» локального и удаленного компьютеров, ведь пароли могут меняться, а задав никому не известную почту, Вы и вовсе можете быть спокойны!
Единственным открытым вопросом остается передача данных в нешифрованном виде через сеть, но это решается организацией выделенного канала VPN, который, кстати, доступен в одной из указанных ранее программ или же правильной настройкой брандмауэра, антивируса и т.д.
Безопасного Вам доступа!
Если у вас возникла необходимость удаленно подключиться к компьютеру, но вы не знаете, как это сделать, тогда воспользуйтесь этой инструкций. Здесь мы рассмотрим возможность удаленного администрирования на примере бесплатной программы TeamViewer.
TeamViewer – это бесплатный инструмент, который предоставляет пользователю полный набор функций для удаленного администрирования. Кроме того, с помощью этой программы можно настроить удаленный доступ к компьютеру в несколько кликов. Прежде чем подключиться к компьютеру нам потребуется скачать программу. Причем, сделать это нужно будет не только на нашем компьютере, но и на том, к которому мы будем подключаться.

После того, как программа скачалась, мы запускаем ее. И здесь же нам предлагается ответить на два вопроса. Первый вопрос определяет, как именно будет использоваться программа. Здесь доступно три варианта –использование с установкой; установить только клиентскую часть и использование без установки. Если программа запущена на компьютере, которым планируется управлять удаленно, то можно выбрать второй вариант «Установить, чтобы потом управлять этим компьютером удаленно». В этом случае TeamViewer установит модуль для подключения.
Если же программа запускается на компьютере, с которого будет осуществляться управление другими компьютерами, то здесь подойдет как первый, так и третий варианты.
В нашем случае отметим третий вариант «Только запустить». Но, если вы планируете часто использовать TeamViewer, то имеет смысл установить программу. В противном случае вам каждый раз придется отвечать на два вопроса.
Следующим вопросом определяется как именно мы будем использовать программу. Если у вас нет лицензии, то в этом случае стоит выбрать «лично/некоммерческое использование».
Как только мы выбрали ответы на вопросы, нажимаем кнопку «Принять и запустить».
Перед нами открылось главное окно программы, где нас будут интересовать два поля «Ваш ID» и «Пароль»
Эти данные будут использоваться для подключения к компьютеру.

Как только программа будет запущена и на клиентском компьютере, можно приступать к подключению. Для этого, в поле «ID партнера» необходимо ввести идентификационный номер (ID) и нажать кнопку «Подключиться к партнёру».

Затем программа попросит ввести пароль, который отображается в поле «Пароль». Далее будет установлено соединение с удаленным компьютером.

При необходимости получения доступа к другому компьютеру на расстоянии, достаточно воспользоваться простыми советами по настройке и подключении к рабочему столу.
Для этого требуется:
- соединение с сетью;
- разрешение для установки такого режима;
- сетевой доступ пользователя к другому ПК и разрешение на такую операцию;
- определение с именем;
- уверенность в разрешении брандмауэра сети на данный вид подключения;
- добавленный пароль к нужной учётной записи (когда в нынешней записи для входа пароль не запрашивается).
Зачем это нужно
Основная цель – быстрый доступ к папкам и файлам, находившимся на расстоянии (другом ПК) .
Кому может пригодиться:
Какие вопросы может решить:
- получение доступа к программе, которая есть на домашнем ПК;
- перенос важных файлов оставшихся на домашнем ПК из-за забывчивости;
- решение трудностей родственников или друзей с ПК на расстоянии.
Делается все просто с помощью локальной или глобальной сети.
Подключение
Чтобы в Windows 7 подключиться к удалённому рабочему столу надо пройти три этапа:
- запустить саму программу: меню Пуск, потом - Все программы - Стандартные, и выбрать подсоединение к требуемому месту;
- настроить программу и вывести ярлык:



После этого создаётся ярлык.
- подключить к серверу. Когда такая операция будет проводиться впервые - выскочит предупреждающее окно, которое следует закрыть и продолжить работу.
К компьютеру в локальной сети
Для того чтобы сделать подключение к компьютеру в локальной сети следует:

- автоматически определять параметры сервера шлюза всех рабочих столов;
- использовать следующие параметры сервера шлюза удалённых рабочих столов;
- не использовать сервер шлюза удалённых рабочих столов для локальных адресов (этот пункт выбран по умолчанию);
Замечание: флажок нужно снять, когда компьютер подсоединён в локальную сеть.
Переключатель следует оставить в случае постоянного подключения в локальную сеть.
- далее пользователь должен выбрать действие:
- для сохранения настроек и закрытия окна нажать: Сохранить, потом - Отменить;
- для сохранения настроек в другое место - Сохранить как;
- чтобы подключиться к локальной сети кликните - Подключиться и заполните поля с учётными данными.
Видео: удаленный стол
К удалённому ПК через интернет
В операционной системе Windows есть пара составляющих для удалённого подключения: Remote Desktop Connection, Remote Assistance. Преимущество второго в том, что управляемый ПК не требует присутствия пользователя.

Для соединения необходимо:
- проверить соединение обоих ПК с интернетом;
- зайти в Панель управления - Свойства - Настройка удалённого доступа - Разрешить подключение Удалённого помощника к данному ПК;
- в управляемом ПК через кнопку Пуск ввести «RemoteAssistance » в строке поиска. Кликните: Пригласить помощника;
- следует отправить приглашение;
- после него тот, кто управляет компьютером - запускает RemoteAssistance так, как в третьем пункте;
- нужно согласиться на соединение;
- далее следует взять управление на себя. Гость в верхнем левом углу может пользоваться кнопкой: Запросить управление.
Заметим, что последующие подключения будут требовать гораздо меньшего количества этапов.
Подключение к удалённому рабочему столу
Для выполнения такого подключения нужно:

Создаём сеть через программы
Использованием локальных сетей уже никого не удивишь. Пользователи компьютеров, заключённых в такую сеть, получают доступ к информации друг друга, и возможности ее редактирования. Но это относится к соединённым между собой проводами ПК.
Если они далеко – помогут виртуальные локальные сети. Для работы с ними - созданы специальные программы.
Выделяют две группы:
- первая позволяет представить один из компьютеров в роли сервера. Обмениваться данными приходится через протокол Bit Torrent .
- ко второй можно отнести те, в которых главным выступает сервер производителя программ. Для этого необходимо зарегистрироваться на его сайте.
RAdmin
RAdmin - программа для удалённого доступа к ПК с графическим интерфейсом.
Она предоставляет возможность передавать файлы, текстовые и голосовые сообщения.
Программа делится на две части:
- RAdmin Viewer;
- RAdmin Server.
Для начала устанавливается серверная составляющая, с указанием пароля. Перезагрузив ПК, пользователь может наблюдать удалённый рабочий стол и выполнять на нём операции, как будто он находится там.
Ещё одна возможность программы - настройка качества изображения. Это полезно при низкой скорости интернета.

RAdmin разрешает использовать различные режимы:
- просмотра;
- управления;
- Telnet;
- выключения;
- передачи файлов;
- текстового сообщения;
- текстового и голосового чатов.
Но у данной программы есть минусы:
- всё, что содержится в буфере обмена - требует ручной синхронизации;
- регулярное введение пароля при подключении;
- метод Drag&Drop не работает;
- не предусмотрена работа с компьютером, который имеет «серый» адрес IP.
TeamViewer
TeamViewer - бесплатное средство для управления компьютером на расстоянии.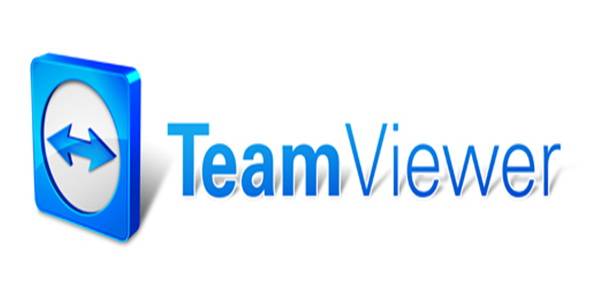
Программа позволяет осуществлять такие операции:
- конференции;
- голосовая и видеосвязи;
- чат с несколькими пользователями;
- обмен данными;
- печать;
- завершение работы ПК;
- записывать сеанс.
Особенность установки заключается в функционировании в портативном режиме.

Интерфейс достаточно прост. С левой стороны вводится идентификатор и пароль, который можно сменить. Под ним следует пароль неконтролируемого доступа для подключения из любого места.
Справа вводится идентификатор другого пользователя.
Собственно соединение осуществляется в двух режимах:

Режимы Конференции предусматривают работу с несколькими пользователями и позволяют проводить совещания, презентации, совместно работать.
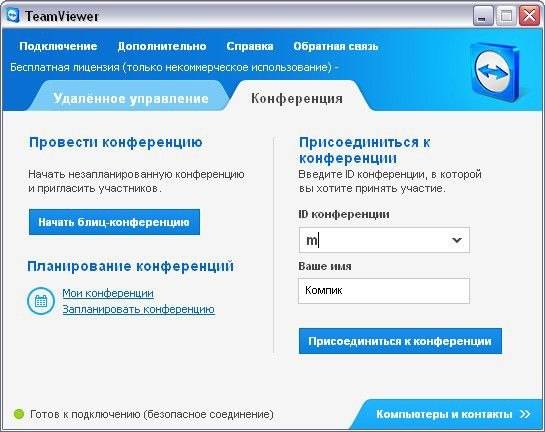
Управление передачей файлов осуществляется с помощью менеджера.
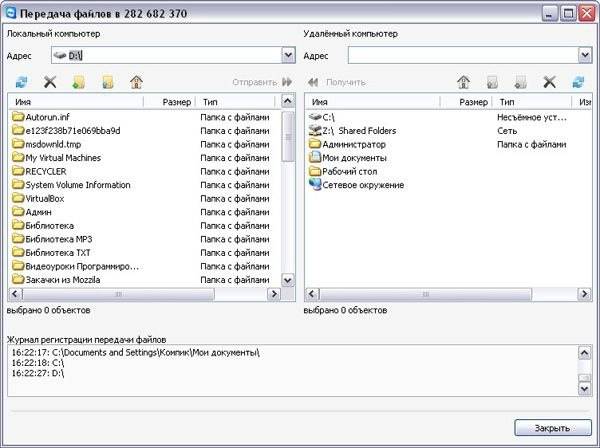
Можно создавать, удалять файлы и папки, выводить документы на печать, делать фото с экрана и прочее.
Google Chrome Remote Desktop
Google Chrome Remote Desktop - программа, позволяющая быстро подключиться к другому ПК. Последняя доработка поддерживает мобильные устройства.
Чтобы настроить это средство нужен Google Chrome:

Можно установить для панели задач плагин, чтобы упростить доступ ко всем сервисам Google.

При запуске модуля Вы увидите, что интерфейс оформлен в стиле минимализма.
В верхней части Удалённой поддержки разрешается доступ к собственному ПК и производится соединение с чужим. Для этого существует определённый пин-код.
Настройка компьютера со смартфона осуществляется из области Мои компьютеры. Такая связь работает, но только для одного аккаунта Google.
Нужно разрешить соединение для ПК, на который RemoteDesktop настраивается. Чтобы завершить операцию - укажите пин-код.
Соединившись со вторым ПК, который находиться на расстоянии, можно значительно сократить затраченное время. Способов реализации таких подключений достаточно. В статье рассмотрены самые важные моменты. Какой метод подойдёт - пользователь выберет самостоятельно.
>Стационарный компьютер остался дома, а хозяин в дороге с ноутбуком. Вдруг понадобился стационарный домашний компьютер, например, какие-то данные с него или вспомнили про какую-то установленную на нем программу.
Или возник вопрос по своему компьютеру, не понятно что делать в той или иной ситуации. Есть желающий помочь – более опытный пользователь или знакомый , но приехать не может, а только может издалека посмотреть на то, что происходит на Вашем компьютере.
Знакомые ситуации? Если да, то Вам нужно настроить удаленный доступ к компьютеру.
Как его организовать? Для этого есть, например, программа удаленного доступа «AA_v3.exe», которую можно
Эту программу надо будет установить на обоих компьютерах – на том, который у Вас с собой (с которого мы организуем удаленный доступ) и на том, который остался дома (к которому мы организуем удаленный доступ).
Настраиваем удаленный доступ на первом компьютере
Запускаем компьютер, к которому нужно организовать удаленный доступ. Скачиваем нужную программу для организации удаленного доступа. Для чего заходим на вышеуказанный сайт и нажимаем большую зеленую кнопку «Начать работу с Ammyy Admin (бесплатно)».
Устанавливать программу не нужно (и это – хорошо), достаточно скачать и поместить скачанную программу в любую удобную Вам папку. Например, в папку «Мои документы» (Windows XP) или «Документы» (Windows 7).
Запускаем программу на компьютере, к которому нужно установить удаленный доступ. Как? Двойной клик мышкой по имени файла «AA_v3.exe». Появится предупреждение «Запустить этот файл?». Нажимаем на кнопку «Выполнить».
Может появиться еще одно сообщение уже от брандмаузера «Блокировать выполнение этой программы?» с указанием программы по имени «Ammyy Admin» (брандмаузер «знает» полное имя этой программы!). Нажимаем на кнопку «Разблокировать».
Программа «AA_v3.exe» запускается. Появляется окно этой программы (см. рис. 1). На компьютере, к которому необходимо организовать удаленный доступ, нас будет интересовать только ЛЕВАЯ часть этого окна, а именно данные, записанные в строке «Ваш ID» (цифра 1 на рис. 1). Переписываем «на бумажку» эти цифры ID-номера: «ХХ ХХХ ХХХ» (здесь вместо цифр приведены крестики). Они нам еще пригодятся впоследствии.
Рис. 1 Окно программы AA_v3.exe
Пора настроить удаленный доступ на втором компьютере
Теперь нам нужен компьютер, с которого мы хотим удаленно обратиться на компьютер, где мы только что запустили программу «AA_v3.exe». Садимся за него, либо садится другой человек, которому нужно подключиться к нашему компьютеру. Второй тоже должен быть подключен к Интернету. Иначе как нам «достучаться» до удаленного компьютера?!
На компьютере, с которого мы планируем работать удаленно, тоже скачиваем программу «AA_v3.exe», и тоже ее запускаем. Также в процессе запуска щелкаем «Выполнить» на предупреждение «Запустить этот файл?». И также разблокируем эту программу в брандмаузере, кликая «Разблокировать» на предупреждение «Блокировать выполнение этой программы?».
На экране компьютера, с которого мы хотим работать удаленно, появляется такое же окно, как на рис. 1. Только в нем нас будет интересовать его ПРАВАЯ часть. В ней мы находим окно с заголовком «ID/IP клиента» (цифра 2 на рис. 1), в котором ВРУЧНУЮ набираем записанные на бумажку цифры «ХХ ХХХ ХХХ».
Набранные однажды вручную, эти цифры при последующих запусках программы будут появляться в этом окне и в этом поле автоматически. Поэтому, по идее бумажка с записанными на нее цифрами нам будет не нужна. Хотя, кто знает, я бы не рекомендовал раньше времени избавляться от, казалось бы, уже …
Связь двух компьютеров, удаленных друг от друга на любые расстояния
Итак, ID клиента введен. Нажимаем на кнопку «Подключиться». И надеемся на скорое подключение. Однако… При первом подключении нам потребуется получить подтверждение с компьютера, к которому мы подключаемся.
У нас на компьютере, с которого мы организуем удаленный доступ, появляется надпись «Ожидание авторизации от удаленного компьютера». А на компьютере, к которому мы пытаемся подключиться, должно появиться окно «Ammyy Admin», в котором предлагается разрешить удаленный доступ, как это показано на рис. 2.

Рис. 2. Окно Ammyy Admin с запросом на то, чтобы
разрешить удаленный доступ
Для разрешения доступа достаточно нажать на кнопку «Разрешить» (цифра 2 на рис. 2). Но мы сделаем больше. Мы поставим галочку в квадратик возле надписи «Запомнить мой ответ для данного оператора» (цифра 1 на рис. 2) с тем, чтобы при последующих подключениях нам бы уже не требовалось подтверждать разрешение на это.
Итак, галочка поставлена, кнопка «Разрешить» нажата (рис. 2). Рабочий стол вдруг чернеет на компьютере, к которому мы разрешаем удаленный доступ, но при этом вся информация на компьютере сохраняется.
Возвращаемся к компьютеру, с которого мы организуем удаленное подключение. На нем окно «Ожидание авторизации от удаленного компьютера» исчезает, и появляется, НАКОНЕЦ, окно, в котором мы видим (ура!) рабочий стол удаленного от нас компьютера. И по этому рабочему столу можно водить мышкой, вызывать программы, открывать файлы, в общем, делать все так, как будто мы сидим за удаленным от нас компьютером. И расстояние не имеет никакого значения.
Что можно делать на удаленном компьютере?
Абсолютно все, что считаем нужным. Полное ощущение, что работаешь не на своем компьютере, а именно на том, к которому мы настроили удаленный доступ ammyy.
Окно программы Ammyy Admin можно настроить, используя предназначенные для этого инструменты (см. рис. 3, где эти инструменты показаны цифрой 1). Эти же инструменты дают много других возможностей, например, обмен файлами между соединенными компьютерами и т.п.

Рис. 3. Инструменты настройки программы Ammyy Admin
Сеанс связи завершен, разъединяем компьютеры
Для отключения от удаленного доступа достаточно закрыть окно программы «AA_v3.exe» на любом из 2-х компьютеров, на удаленном компьютере или на компьютере, с которого мы организовали удаленный доступ. Появится предупреждение «Вы хотите закрыть приложение Ammyy Admin и все активные сессии?», в ответ на которое отвечаем «Да».
После этого на удаленном компьютере рабочий стол из непривычного черного станет обычным, с привычной картинкой на нем. А на компьютере, с которого был установлен удаленный доступ, исчезнет окно программы «AA_v3.exe». Сеанс удаленного доступа завершен, компьютеры теперь разъединены и работают независимо друг от друга.
Сколько стоит бесплатный сервис удаленного доступа?
Казалось бы странный вопрос, не правда ли? Сколько может стоить бесплатный сервис? Конечно, нисколько. Однако всему есть своя цена.
Описанная программа позволяет бесплатно подключать компьютеры не более 15-и часов в месяц. Кажется, немного. Но все зависит от того, как этим распорядиться.
Например, если подключиться к удаленному компьютеру на пару минут, запустить на нем «долгоиграющую» программу (скачивание файлов из торрентов, например, или проверку файлов антивирусом и т.п.), и тут же отключиться, то … На связь мы потратим только эти пару минут. А удаленный компьютер и после нашего отключения будет исправно выполнять запущенную на нем программу.
После истечения определенного времени, можем снова на пару минут подключиться к удаленному компьютеру, и посмотреть результаты работы (скачались ли файлы, выполнена ли длительная проверка и т.п.). Таким образом, на связь мы потратим совсем немного, а результат, как говорится, может превзойти все ожидания.
Перекачку файлов между удаленными друг от друга компьютерами также можно делать долго, используя сервисы программы Ammyy Admin, и тратя «драгоценное» бесплатное время на удаленное соединение.
А можно использовать облачные технологии: дать команду на удаленном компьютере на перекачку интересующих файлов и папок в , и тут же отключить удаленный доступ. Потом спустя определенное время, подключиться обратно, посмотреть результат, и снова отключиться. А окончательные данные забрать в свой компьютер, опять же используя облачные технологии, выкачивая интересующие файлы и папки из облака.
Получайте актуальные статьи по компьютерной грамотности прямо на ваш почтовый ящик
.
Уже более 3.000 подписчиков
