Не загружается Windows XP по очень многим причинам, если на чёрном экране высвечивается информация, то по ней можно судить о неисправности. Например при надписи Bootmgr is missing у вас слетела загрузочная запись вместе с загрузчиком, значит Вам сюда .
При нарушениях реестра Windows XP, такая надпись отсутствует или повреждён.
А может при загрузке . При каждой проблеме наши ответные действия будут сильно различаться, поэтому о всём что у вас случилось, хотелось бы узнать поподробнее. Кстати одна из последних наших статей- , тоже может вам помочь.
Не загружается Windows XP
С начала давайте попробуем решить наши проблемы с запуском Windows XP с помощью последней удачной конфигурации она восстанавливает системный реестр и настройки драйверов, которые использовались при последней удачной загрузке системы.
- Вам нужно перезагрузить компьютер, и при запуске нажать клавишу . Далее выбрать пункт «Загрузка последней удачной конфигурации » и нажать . У вас есть одна попытка восстановления последней удачной конфигурации.
- Допустим ничего не вышло, попробуйте тогда опять перезагрузить компьютер. При предложении «Выбрать операционную систему для запуска» нужно нажать клавишу и загрузиться в безопасном режиме, далее нажать кнопку Пуск->Программы->Стандартные->Служебные->Восстановление системы. В безопасном режиме доступна только опция «Восстановление более раннего состояния компьютера», поскольку она уже выбрана по умолчанию, просто нажмите «Далее» (Next). Затем выберите контрольную точку восстановления и начните процесс восстановления, полная статья вот .
- Есть один хитрый способ восстановить загрузку Windows XP, создайте на жёстком диске дополнительный раздел или возьмите другой жёсткий диск и установите новую копию Windows XP туда, загрузочные файлы в любом случае перезапишутся и вы сможете выбрать между новой операционной системой и старой, которая кстати должна загрузится, потом удалите новую или исключите её из меню загрузки.
В большинстве проблемы с загрузкой случаются из за отсутствия системных файлов, в первую очередь: Boot.ini, NTLDR, Ntdetect.com , которые обычно бывают повреждены или удалены, в следствии действий вируса, или других многочисленных причин.
Если у вас ещё остался в системном блоке флоппи-дисковод, давайте с помощью него заменим их на нормальные.
Что если компьютер не работает, а картинка на экране появляется. Значит в ПК нормально функционирует оперативное запоминающее устройство, процессор и основные чипы. С технической точки зрения ПК совершенно готов к работе. Но операционная система почем-то не запускается.
Возможны следующие сценарии, объясняющие возникновение этой поломки. Предположим, что у пользователя перед глазами следующая картина: при включении компьютера экран работает, но вместо загрузки ОС на нем отображаются какие-то надписи. Тут важно разобраться в смысле этих сообщений.
Возможно несколько вариантов. Прежде всего, проблемы могут быть связаны с винчестером. Тогда на экране появятся сообщения следующего характера: «Disk Boot Failure» и «Reboot and Select Proper Boot Device». Возможно, что проблемы при загрузке операционной системы связаны с повреждение некоторых файлов, например, вследствие вирусной активности. Тогда на экране может появиться командная строка, однако графические компоненты системы не загрузятся. В случае сбоя в работе Windows на экране появляются те же надписи, что в случае проблемы с диском.
Проблема в обоих случаях носит серьезный характер. Может даже потребоваться переустановка операционной системы или замена системного блока. Бывает и так, что все дело заключалось лишь в небольшом сбое, связанным с нестабильным контактом между материнской платой и жестким диском. Устранить подобную проблему довольно легко, достаточно просто проверить соответствующие элементы. Еще одна возможная проблема: в считывателе магнитных гибких дисков находится дискета. В настройках многих современных ПК активизирована опция, которая запускает загрузку операционной системы непосредственно с этой дискеты. Если система не обнаружит на ней операционной системы, то компьютер решить, что дискета вовсе не установлена и выдаст соответствующее информационное сообщение. В этом случае нужно вынуть дискету и снова попробовать загрузится.
Аналогичная ситуация может возникнуть в том случае, если пользователь недавно занимался переустановкой или дополнением ОС и забыл загрузочный диск в считывателе. Вполне возможно, система будет настроена таким образом, что загрузка будет начинаться с CD-привода. Поэтому каждый раз, пока вы не вытащите диск и CD-привода, система будет пытаться загрузиться с этого диска. Если на диске нет системных файлов, то загрузка продолжится с винчестера.
Если же системные файлы хранятся на носителе в скрытом от пользователя виде, то догадаться в возможных причинах проблем с загрузкой Windows будет крайне сложно. Поэтому прежде чем запускать ПК лучше убедиться, что в считывателях нет никаких носителей. Проблемы при загрузке windows также могут быть связаны с неисправностями аппаратной части. Чтобы проверить, попробуйте подключить жесткий диск к другому персональному компьютеру как дополнительный. При этом заранее подумайте о том, чтобы сделать копии наиболее ценной информации.
Проблема может проявляться еще в одном варианте: Windows загружается, но вместо рабочего стола на экране появляется командная строка или другие изображения. Подобные проблемы могут возникать в том случае, если неприятности возникают в самой операционной системы. Тогда скорее всего потребуется переустановка операционной системы. В случае возникновения других проблем с запуском Windows пользователь должен всегда иметь загрузочный диск, в качестве которого можно использовать фирменный носитель, который был записан производителем ПК.
Настройки BIOS
Возможна система не запускается из-за некорректных настроек в системе ввода/вывода. Подобные проблемы возникают при установке нового аппаратного компонента. Правильным вариантом будет выставить все опции работы BIOS по умолчанию. Чтобы зайти в интерфейс BIOS достаточно нажать DELв начале загрузки. Теперь осталось выбрать пункт «Set default Settings», после этого выбирайте опцию «Save and exit Setup». Система ввода-вывода самостоятельно зафиксируется все изменения и перезагрузит компьютер. Если это не поможет, значит причина проблемы кроется в чем-то другом. Также BIOS можно исправить путем ввода запросов системы на загрузку операционки.
Выключение работающего компьютера
Если компьютер самопроизвольно выключается, то возможно проблема заключается в системе электропитания. Однако гораздо чаще причиной перебоев является перегрев аппаратной части ПК. Как правило, это процессор. Если температура нагрева одной из частей такой микросхемы превышает критическую отметку, то компьютер не запуститься. Причины такого поведения две: недостаточно мощная система охлаждения и высохшая термопаста. Очень часто проблемы с компьютером возникают после разгона процессора. Процедура предусматривает значительный перегрев, который заводской системе охлаждения может оказаться не по силам.
Нередко встречаются случаи, когда после инсталляции какой-либо программы, драйвера, нечаянном удалении системного файла или вирусной атаке операционная система Windows 7 начинает «тормозить» или вообще перестает функционировать. Если на компьютере нет важной информации, то ее можно просто переустановить. В противном случае вам поможет функция восстановления системы. Данное средство выполняет возврат ОС со всеми имеющимися на жестком диске данными до работоспособного состояния.
Способы восстановления системы Windows 7
Разработчиками ОС Виндовс предусмотрено ряд стандартных методов восстановления, однако все они не дают стопроцентной гарантии. Поэтому будьте готовы, что вам, возможно, потребуется использовать несколько способов реанимации поочередно.
Возвратить работоспособность ОС Windows 7 можно с помощью:
- применения последней работоспособной конфигурации;
- безопасного режима;
- точки восстановления.
Использование последней удачной конфигурации
Данное средство реанимирования Windows является самым простым в исполнении, поэтому к нему следует прибегать в первую очередь. Последовательность работ будет следующей:
После выполнения вышеуказанных действий осуществляется автоматическое восстановление данных из реестра ОС и работоспособных параметров имеющихся драйверов. Если этим способом не удается запустить систему, переходим ко второму методу.
Безопасный режим – эффективное средство реанимации Windows
Безопасный режим – это особый вариант работы операционной систем, при котором не производится автоматический запуск установленных программ, как при обычной загрузке Виндовс. В этом случае активируются только те драйвера, без которых функционирование ОС невозможно.
Данное средство запускается так же, как и последняя рабочая конфигурация, то есть с помощью клавиши F8. При входе в систему данным способом поменяется разрешение экрана на 800х600. Это нормально, так что переживать не стоит.
Следующий порядок восстановления представлен ниже:
- Загрузочный диск с ОС Windows 7 вставляется в DVD привод и запускается. Сборка используемой системы должна быть такой же, что и на вашем компьютере. Поэтому если имеется возможность, возьмите тот же диск, который вы применяли при установке операционки.
- При всплывании сообщения об автозапуске, жмем «Отмена».
- Открываем командное окно «Выполнить», которое находится в меню «Пуск».

- Вводим команду проверки работоспособности системных файлов «sfc/scannow».

- Через некоторое время после активации процессе поиска исполняемых файлов все поврежденные или удаленные системные данные будут скопированы с DVD диска и восстановлены.
- Если вы хотите проследить за ходом восстановления, нужно войти в командную строку, введя в окне «Выполнить» команду «cmd». После этого в строке прописывается «sfc /?». Вход в командную строку следует выполнять на правах администратора, так как в противном случае вы не получите требуемых сведений.

- Если в командной строке данные будут выводиться в виде иероглифов, то вам дополнительно потребуется войти в свойства и там подобрать требуемый язык.

Использование точки восстановления
Еще одно эффективное средство реанимирования системы Windows – применение точек восстановления. Принцип действия данной функции основан на том, что через определенный промежуток времени имеющаяся конфигурация ОС записывается на жесткий диск. При возникновении каких-либо неполадок программного характера можно воспользоваться сохраненными точками и восстановить работоспособность компьютера.
Доброго времени всем!
Несмотря на то, что каждая новая версия Windows становится все стабильнее и надежнее - все равно, нередко с ней случаются неприятные казусы...
Например, казалось бы, банальная вещь, отключение электричества и аварийное завершение работы может легко привести к тому, что после включения компьютера - Windows уже не загрузится (причем, это относится и к новомодным Windows 8.1, 10) ! Хотя, конечно, причин этой напасти гораздо больше.
Собственно, в этой статье хочу более подробно разобрать, что можно сделать, чтобы восстановить загрузку Windows (либо, по крайней мере, минимизировать свои потери).
Кстати, стоит сразу же уточнить один момент :
И так, теперь ближе к теме...
Первое, что посоветовал бы сделать, это обратить внимание на экран. Нередко на нем можно увидеть сообщение об ошибке, ее код, описание (а зная эти сведения - найти и диагностировать причину будет легче).
Например, на фото ниже представлена одна из типичных ошибок "Disk boot failure..." (ошибка, связанная с загрузочным носителем, по ее решению, у меня есть ). Отмечу, что в вашем случае ошибка может быть несколько иной (их достаточно много).
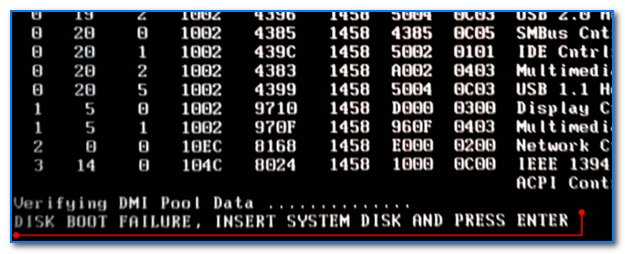
Вообще, все популярные ошибки, которые можно увидеть на этапе загрузки компьютера - уже давно разобраны многими специалистами (в том числе и на офиц. сайте Microsoft).
В общем, посыл первого шага простой : если у вас отображается конкретная ошибка - запишите ее, и попробуйте найти руководство по решению конкретно этой проблемы. Дело обстоит хуже, когда вообще нет никаких ошибок и непонятно, что делать дальше...
⇒ Кстати!
Если после включения ПК/ноутбука у вас просто черный экран (т.е. на нем нет никакого изображения) - рекомендую ознакомиться вот с этой инструкцией:
ШАГ 2: отключите все "лишнее" оборудование от компьютера
Следующее, чтобы посоветовал - это отключить от ноутбука/компьютера все лишнее оборудование: второй монитор, принтеры, мышки, колонки, наушники и т.д. Особое внимание на флешки, CD/DVD диски, SD карты, и др. накопители.
Дело в том, что при определенных настройках БИОС компьютер может "искать" загрузочные записи на той же флешке, и не найдя их, просто не перейти к загрузке Windows с жесткого диска.

Примечание : после того, как отключите все "лишнее" - перезагрузите компьютер.
ШАГ 3: проверьте настройки БИОС
Если вы поменяли настройки БИОС (или сбросили их, например) или подключили к ПК еще один жесткий диск - то может так стать, что в разделе BOOT (загрузка) будут указаны некорректные настройки (например, может быть выбрано неправильное загрузочное устройство) .
В качестве примера, ниже привожу фото раздела BOOT. Обратите внимание на последовательность: 1-ым идет CD/DVD привод, 2-ым жесткий диск. В некоторых случаях, ПК может "отказаться" загружать Windows с жесткого диска (при такой последовательности).

Нужно : поставить жесткий диск на первое место, сохранить настройки (обычно клавиша F10) и перезагрузить ПК.
⇒ В помощь! Кстати, можно просто сбросить настройки БИОС на заводские (как правило, они универсальны и перейдя к ним удается решить большинство проблем) -
ШАГ 4: попробуйте восстановить загрузчик Windows

⇒ Дополнение!
Подробная инструкция по восстановлению работоспособности Windows -
ШАГ 5: прогоните ПК на вирусы
Некоторые вирусы могут портить системные файлы, удалять информацию с жесткого диска, блокировать некоторые функции и возможности ОС. Все это может привести самым разнообразным проблемам с Windows, в том числе и к рассматриваемой в этой статье (причем, восстановление в предыдущем шаге может помочь ровно до следующей перезагрузки) .
Для того, чтобы прогнать ваш диск с ОС на вирусы (когда сама Windows не загружается) можно прибегнуть к двум путям:
- вынуть жесткий диск из компьютера/ноутбука и подключить его к другому устройству, на котором установлен современный антивирус с обновленными базами ();
- создать LiveCD флешку (т.е. с которой можно загрузиться, даже если у вашего ПК нет жесткого диска) и с нее запустить проверку HDD. Сейчас такие образы для записи на флешку можно загрузить с официальных сайтов антивирусов.
⇒ В помощь!
Как создать загрузочный LiveCD/DVD/USB-флешку или диск с операционной системой Windows и сервисными утилитами, не требующие установки на жесткий диск -

Нередко многие пользователи ждут загрузки Windows в течении 5-10 минут (часть из них, кстати, считают, что она зависла и спешат снова перезагрузить ПК и ждать это время заново).
Вообще, первое, что посоветовал бы сделать в этом случае - это проверить автозагрузку (чем больше в ней всяких программ - тем дольше будет идти загрузка ОС). Особое внимание на всякие торрент-программы: если у вас сотни торрентов в них, загрузка может стать очень длительной!
В Windows 10 чтобы посмотреть автозагрузку - достаточно открыть диспетчер задач (сочетание клавиш Ctrl+Shift+Esc). Также можно воспользоваться различными спец. утилитами, например, .

Кроме этого, проверьте Windows с помощью какой-нибудь утилиты для очистки мусора, временных файлов, устранения ошибок в реестре и т.д. Все это в купе может также серьезно влиять на скорость работы ОС.
У меня на блоге есть отдельная статья, посвященная лучшим утилитам для обслуживания и чистки Windows -

⇒ Дополнение!
Почему компьютер (ноутбук) так долго загружается/перезагружается, что сделать для более быстрой загрузки Windows -
ШАГ 7: как можно скопировать свои данные с диска, если Windows все также не загружается
Если все предыдущие рекомендации не принесли успеха, то перед форматированием и переустановкой Windows (либо, еще какими-то более радикальными мерами) - желательно сделать копию всех важных документов с жесткого диска. Мало ли... вдруг что-то пойдет не так?..
Способ 1
Самый простой способ - это снять жесткий диск, подключить его к другому компьютеру и перенести с него все важные данные. Кстати, сейчас в продаже можно легко найти различные "боксы" для подключения HDD к обычному USB порту (существенно облегчает работу).

Способ 2
На этом пока всё...
За дополнения - отдельное мерси!
