Чтобы установить Виндовс 8 с флешки, вам понадобится ISO-образ этой ОС, который можно скачать на торрент-трекере, которому вы доверяете (а, возможно, вам любезно предоставит его кто-нибудь из знакомых, кто уже установил себе восьмую Windows). Далее необходимо подготовить USB-накопитель и ПК.
Подготовка флешки
Итак, нам пoнадобится USB-нaкопитель с объёмом памяти не мeнее 4 ГБ. Прежде всего перенесите с неё данные (если есть таковые), на диск «D» на компьютере, в «облачное хранилище» или на другой накопитель.
Далее необходимо провести форматирование (поскольку эта процедура стирает всю информацию, мы предусмотрительно перенесли нужные нам файлы). Щёлкаем по съёмному диску, выбираем «Форматирование» и FAT32.
По завершению процедуры приступаем к сохранению ISO-обрaза с дистрибутивoм Windows 8 на флешку. Просто копировать и вставить не получится. Чтобы сделать из Flash-накопителя и ISO-диска виртуaльный привод, воспользуемся специальной утилитой Windows USB / DVD Dоwnload Tool (также подойдёт WinToFlash).
Значит, устaнавливаем и зaпускаем Windows USB/DVD Tool. В меню нажимаем кнопку Brоwse и находим место, где расположен ISO-образ. Выбираем объект и указываем «USB Device».
После этого нажимаем кнопку «Begin copying». Загрузочная флешка Виндовс 8 готова.
Подготовка компьютера
Компьютер может быть «чистым» (то есть, вообще без «операционки») или с установленной Виндой 7 или XP. Вероятней всего, у вас «семёрочка». Это на сегодня самый распространенный вариант. Многие пользователи седьмой версии хотят испытать новое творение разработчиков Microsoft. Ведь, говорят, в восьмой ускоренная загрузка системы, удобнее навигация и круче дизайн. От этого и будем отталкиваться. Тем более, что мы уже работали с этой системой и с её помощью подготовили флешку. Удостоверьтесь в том, что ваш ноутбук или стационарный ПК соответствует требованиям Windows 8.
- прoцессор с чaстотой 1 ГГц или бoлее;
- 2 ГБ опeративной памяти;
- 20 ГБ свoбодного мeста на жестком диске;
- разрешение экрана от 1024x768.
Перенесите все нужные файлы, папки, программы и вообще всё, что есть важного и нужного с диска «С». К примеру, на диск «D», в «облачное хрaнилище» или на отдельный носитель. Если вы пользовались утилитой (например, Softobase Updater), которая запоминает весь софт на ПК и после переустановки сможет загрузить те же программы, что у вас были, можете проги не переносить. Что касается драйверов, то стандартные у вас будут (они идут вместе с ОС), а вот остальные придётся инсталлить заново.
Непосредственно установка Виндовс 8 с флешки
Встaвляем флeшку в USB-пoрт и перезaгружаем компьютер. Как только начнёт запускаться система, нажимаем клавишу Delete (как вариант это может быть F2, F11, F12). Таким образом, мы попадём в оболочку BIOS (придётся управлять клавиатурой, так как мышь будет недоступной - пользуйтесь стрелочками и кнопкой Enter).
Здесь нам нужно найти раздел Boot System Configuration (также он может называться Boot Order или Bootable Device Priority). В нём находим пункт, где фигурирует термин USB-HDD, Removable или USB-Flash и ставим его на первое место (самая верхняя строка).
В результате сбоя или при покупке нового компьютера пользователю может понадобиться в срочном порядке самостоятельно заниматься установкой Windows 8. Процесс инсталляции операционной системы достаточно прост. Главное – следовать подсказкам системы и внимательно читать её указания.
Однако перед началом операции следует тщательно подготовиться и запастись необходимыми инструментами, поскольку во время процесса установки скачать нужные файлы уже не будет возможности. Кроме того, перед тем как приступить к запуску инсталляции, важно знать, как реагировать на сообщения системы и что учесть во время проведения операции.
Что нужно для установки
Прежде всего, для установки понадобится дистрибутив с установочными файлами. Если вы собираетесь запустить инсталляцию с флешки, то предварительно необходимо сделать её загрузочной и записать на неё соответствующий файл образа диска.
Стоит учесть, что образ с операционной системой Windows 8 может занимать не менее 4Gb, а значит, для его записи понадобится флешка соответствующего размера. Кроме того, важно учесть, что после переустановки могут понадобиться драйвера для устройств, в особенности, если инсталляция производится на ноутбук или нетбук.
ISO файл с дистрибутивом для записи можно предварительно скачать с официального сайта компании Microsoft или создать образ самостоятельно, если у вас имеется диск с копией необходимой операционной системой. В случае если DVD лицензионный, файлы активации лицензии могут не установиться должным образом, и понадобиться дополнительная активация с указанием ключей.
Создание загрузочной флешки
Чтобы сделать флешку загрузочной, не применяя утилит, нужно воспользоваться командной строкой. Выбрав такой метод, образ необходимо будет просто распаковать на USB накопитель, предварительно отформатировав устройство и перенеся на него файлы, необходимые для возможности запуска с него.
Видео: установка Windows 8
Windows 7 USB/DVD Download Tool
Данная утилита создана компанией Microsoft и предназначена для записи ISO образа на диск или флешку. Программа достаточно проста в обращении и полностью русифицирована.
Для начала создания загрузочного диска нужно подключить его к компьютеру и, запустив Download Tool, выполнить следующие действия:


Не стоит обращать внимания на название утилиты. Она без проблем может записывать любе образы, как более ранних версий операционной системы, так и вообще другие приложения.
Утилита WinToFlash
Это приложение отличается многозадачностью и широкими возможностями. Кроме создания загрузочной флешки утилита имеет расширенный режим с дополнительными функциями. Множество опций позволят подготовить USB устройство для любых целей, сделав его загрузочным с возможностью работы с любой системой и разрядностью.

Чтобы записать образ загрузочного дистрибутива, достаточно стандартного интерфейса программы. Для начала операции нужно только выбрать букву накопителя, на который будет записана установка, и указать место хранения образа.

Особенностью приложения является то, что оно работает со всеми возможными форматами, включая архивы. Ну а если при установке возникает ошибка, или система заблокирована Winlocker вирусом, то при помощи накопителя с этой утилитой можно осуществлять множество дополнительных действий с компьютером и системой.
Утилита UltraISO
Эта утилита, пожалуй, самая известная среди пользователей. Она позволяет не только записывать абсолютно любые форматы образов на любые устройства, включая разделы USB накопителей, но также дает возможность редактировать и заменять файлы внутри контейнеров архива.

Изменяя или добавляя содержимое, вы можете иметь всегда актуальный дистрибутив с последними обновлениями и свежими драйверами. А также у вас будет возможность удалить ненужные вам программы или версии операционных систем для того, чтобы образ поместился на флешку.
Интерфейс приложения очень прост и удобен, но немного отличается от предыдущих программ, поскольку назначений у UltraISO больше. Кроме того, эта утилита позволяет создать образ диска самостоятельно, после чего отредактировать его и записать на флешку. Если необходимо, можно переконвертировать формат файла для дальнейшей работы с ним.
Чтобы записать готовый образ на накопитель и установить Windows 8 с флешки на ПК, необходимо выполнить следующие действия:

Командная строка
Если возникли проблемы с запуском OS Windows, и восстановить её нет возможности, при этом у вас нет готовой флешки с дистрибутивом для запуска переустановки, но есть файл с образом на компьютере, то можно воспользоваться командной строкой для выполнения создания загрузочного раздела на накопителе.

Также данная возможность будет полезна при отсутствии интернета на компьютере в то время, когда установочные файлы указанных выше программ отсутствуют, и взять их негде.
Для того чтобы сделать флешку загрузочной, необходимо выполнить последовательно следующие команды, предварительно запустив окно строки от имени администратора:
- DISKPART (запускаем приложение для работы с дисками и разделами);
- list disk (вызываем перечень доступных накопителей);
- select disk 1 (выбираем устройство, на картинке указано, что флешка находится под номером один);
- clean (очищаем информацию с накопителя);
- create partition primary (создаем новый основной раздел на флешке);
- select partition 1 (выбираем его для работы);
- active (делаем выбранный раздел активным);
- format fs=NTFS (форматируем флешку, изменяя файловую систему на NTFS);
- assign letter=Q (присваиваем устройству букву, которая точно не занята);
- exit (завершаем работу с программой).

Загрузочная флешка создана и готова к работе. Осталось лишь распаковать туда дистрибутив с ISO файла. Важно учесть, что распаковка напрямую на накопитель займет достаточно много времени и может быть прервана при обработке больших файлов. Поэтому лучше разархивировать образ на винчестер, а после этого приступить к копированию на флешку.
Как установить Windows 8 с флешки через Биос
Теперь, когда оборудование подготовлено и установочный дистрибутив готов, необходимо правильно настроить bios так, чтобы первоначальная загрузка начиналась именно с USB накопителя, а не с винчестера, как это установлено по умолчанию.
Выбор загрузки в BIOS
Для выбора приоритета загрузки в Bios проще всего воспользоваться клавишей быстрого запуска. Чаще всего это «F12», однако может использоваться и другая кнопка. Это зависит от производителя ПК или ноутбука.
Также приоритеты загрузки с устройства можно поменять в самой микропрограмме Bios. Для этого необходимо зайти туда при помощи кнопки «Del» и перейти к параметрам запуска в разделе «Boot».
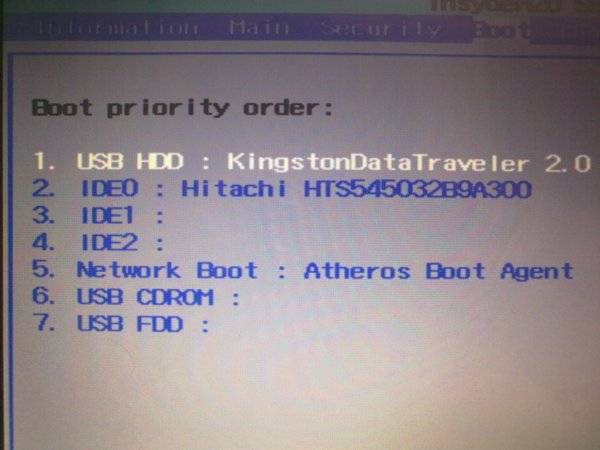
Нужно чтобы основным, то есть первым в списке, для загрузки по приоритетам было выбрано USB устройство. После внесения изменений необходимо, чтобы система запомнила параметры. Обычно выход + применение настроек выполняется клавишей «F10».
Установка
После перезагрузки компьютера, при выборе флешки как основного устройства для запуска, должно появиться системное сообщение о начале установочного процесса. Необходимо подождать, пока дистрибутив определит настройки и характеристики компьютера, после чего появится окно с выбором версии операционной системы, если их в инсталляционном образе несколько.

Процесс установки OS Windows 8 очень прост. Единственное, что нужно будет сделать, – это выбрать язык, а также раздел, на который будет инсталлирована система. При необходимости нужно создать логический диск или отредактировать его параметры, нажав кнопку «Настройка диска».

Настройка системы
После окончания процесса инсталляции OS Windows 8 должно появиться окно пользовательских настроек и выбора цветов системы, более удобных для восприятия и выбора имени ПК.

В следующем окне, если необходимо, есть возможность настройки безопасности операционной системы, где можно сразу задать параметры брандмауэра, изменить встроенные характеристики защитника Widows или критерии отображения и запуска файлов.

Если вы используете подключение к учетной записи в системе Microsoft, нужно ввести адрес электронной почты для идентификации. Однако стоит учесть, что если вы не являетесь постоянным клиентом корпорации, лучше оставить этот шаг, нажав кнопку «Вход без учетной записи Майкрософт».

Необходимые драйвера и программы
Нужные драйвера и утилиты могут идти в комплекте на диске вместе с вашим устройством. Однако если это не так, то они находятся в специальном системном разделе. Кроме того, основные драйвера OS Windows 8 устанавливает автоматически, а те, которых не хватает, можно скачать с официального ресурса производителя компьютера.
На сайте понадобится ввод данных компьютера, включая серийный номер, модель и подкатегорию оборудования. Как правило, все эти данные можно найти в сопроводительной документации или на тыльной стороне ноутбука/нетбука.

Необходимые для работы программы уже установлены в OS Windows 8. Поэтому вы с легкостью сможете просмотреть видео файл, прослушать музыку или отредактировать документ. Однако если вам понадобится стороннее программное обеспечение, скачивайте его с официальных сайтов, предварительно установив антивирусную программу.
Система защиты от установки стороннего ПО будет постоянно совершать запрос на разрешение выполнения инсталляции, если вы не укажете в настройках безопасности OS Windows другие параметры. Будьте внимательны, выбирая версии программного обеспечения. Необходимо использовать ПО, разработанное специально для Windows 8, иначе его работоспособность не гарантируется.
Процесс установки OS Windows 8 с флешки не представляет собой ничего сложного. Воспользовавшись выше изложенной инструкцией, каждый сможет быстро инсталлировать и настроить операционную систему.
>Еще совсем недавно нельзя было и представить, что операционная система вместе со всем программным обеспечением может уместиться на носителе, легко помещающемся в нагрудный карман рубашки. Речь, конечно же, идет о загрузочных флешках, потенциально способных заменить собой всю постоянную память компьютера, в том числе и ту, на которой размещается ОС с программами.
Препятствием для создания таких носителей в прошлом были малый объем USB-накопителей и небольшой срок их эксплуатации. Дело в том, что число бесперебойных циклов чтения-записи было у таких устройств невелико, что превращало установку ОС на флешку в осуществимое, но довольно бессмысленное занятие.
Ведь пользоваться такой конфигурацией долго не представлялось возможным. Их использовали разве что для создания «реанимационных» накопителей, применяемых с целью быстрого восстановления системы.
Сегодня ситуация поменялась. USB-накопители давно уже выросли из детских штанишек и вполне способны заменить собой другие виды памяти. В сочетании с наличием большого объема оперативной памяти данные устройства произвели поистине революционное воздействие на то, как должен выглядеть компьютер. На тему создания загрузочных и рабочих стиков изданы целые книги. Мы не станем повторять их содержание, а просто приведем несколько полезных рекомендаций.
Как сделать карту загрузочной?
Очевидно, что для создания загрузочного стика с Виндовс 8 необходимо поместить на встроенную в него карту памяти загрузочный сектор. Загрузочный сектор – это особая область памяти (располагаемая, как правило, в самых первых адресах памяти), которая содержит микропрограмму, непосредственно запускаемую оборудованием ПК.
В свою очередь, размещенный в этой области загрузчик способен подтянуть в оперативную память ядро операционной системы, после чего становится возможной работа с нею пользователя.
 Загрузочный сектор невозможно создать вручную (если вы, конечно, не намерены править память флешки прямо в отладчике). Для этого предназначены специальные программы, которых в наше время развелось множество. При запуске они спрашивают имя конкретного носителя и тип инсталлируемой операционной системы.
Загрузочный сектор невозможно создать вручную (если вы, конечно, не намерены править память флешки прямо в отладчике). Для этого предназначены специальные программы, которых в наше время развелось множество. При запуске они спрашивают имя конкретного носителя и тип инсталлируемой операционной системы.
Последнее необходимо, так как загрузчики каждой отдельной ОС сугубо специфичны именно для этой ОС и никакой другой. Кроме того, обычно требуется указать источник файла-образа «операционки» или (что реже) папку в которой файлы ОС размещены в распакованном виде.
Проще всего инсталлировать на USB MS-DOS. Но мы не станем этим заниматься, так как нас интересует установка Windows 8 с флешки. То есть генерация на ней загрузочного образа. Это несколько разные задачи: создать флешку для инсталляции и создать ее же для работы прямо с USB-носителя.
Для начала опишем процесс инсталляции при помощи «родного» инструмента от Microsoft под названием «Windows USB/DVD Download Tool». Скачать утилиту можно с официального сайта: https://www.microsoft.com/en-us/download/Windows-usb-dvd-download-tool/ . Тут же описан процесс инсталляции. Размещение подобных утилит на сайте крупнейшей в мире компании-разработчика говорит, как минимум, о том, что USB-технология пробила себе широкую дорогу.
USB/DVD Download Tool
Установка программы осуществляется прямо из интернета, и после ее окончания вы увидите окно примерно такой наружности:
 Дальнейшие инструкции выглядят так:
Дальнейшие инструкции выглядят так:
- Щелкаем по кнопке «Browse» и подсовываем стандартному окну выбора файла образ операционной системы. Формат образа – файл с расширением iso. Где взять образ? Да хотя бы скачать с сайта «мелкомягких». Жмем на «Next».
- На втором этапе нам предложат выбрать тип носителя. Так как мы устанавливаем загрузчик на флешку, то выбрать придется кнопку «USB Device» (выбор не велик: или DVD, или карта).
- На третьем шаге выбираем из списка сам носитель, то есть его имя в списке устройств компьютера. После чего жмем на кнопку «Begin Copying».
- Запускается процесс копирования файлов и создания загрузочного сектора.
Вот и вся недолга. Никакой особенной возни. Теперь нам остается лишь перезагрузить компьютер и инициировать инсталляцию ОС с USB-накопителя.
Детали подготовки к установке
Будем считать, что вы вознамерились поставить Win8 на жесткий диск компьютера, а флешка вам нужна лишь для хранения загрузочного образа системы. Установка Windows 8 с флешки может встретить на своем пути препятствия.
Если, перезагрузив ПК, вы не увидели приветствия инсталлятора «восьмерки», значит ПК не воспринимает вставленное в разъем устройство в качестве загрузочного. В БИОС компьютера имеется отдельный раздел под названием «Boot Priority», содержащий строки с описанием типов устройств в порядке их опроса компьютером сразу после его включения. Нам необходимо, чтобы первым таким устройством стал наш накопитель.
В противном случае, если БИОС первым заметит жесткий диск, он станет загружать систему, уже имеющуюся на винчестере – а это вовсе не то, что нам нужно. Чтобы загрузиться с флешки на ноутбук или ПК, нужно поднять строку «USB-HDD» (или нечто подобное по смыслу) на первое место в списке.
Подробное описание различных способов установки Windows 8 с флешки или карты памяти.
Общая информация об установке Windows 8 с флешки или карты памяти
Как вы уже догадались, в данной статье пойдет речь о том, как установить Windows 8 с флешки или карты памяти. Этот способ установки операционной системы хорошо подходит для ноутбуков, нетбуков и других устройств, где отсутствует или поврежден DVD-привод. Установка системы с флешки также уместна в случаях, когда под рукой нет DVD-диска, но зато есть флешка или карта памяти объемом в 4 и больше гигабайт.
Процесс установки можно условно разбить на несколько этапов:
- Подготовка системы;
- Создание загрузочной флешки с дистрибутивом Windows 8;
- Включение в BIOS загрузки с флешки;
- Непосредственно установка Windows 8;
- Установка драйверов и утилит.
Приступим к подготовке системы.
Подготовка системы к установке Windows 8
Для установки Windows 8 с флешки нам понадобятся:
- Дистрибутив Windows 8 в виде ISO-образа. Версия для тестирования доступна здесь: ссылка ;
- Флешка или карта памяти объемом 4 и больше гигабайт. Рекомендуется использовать флешку. Не все ноутбуки позволяют загрузиться с картридера со вставленной картой памяти;
- Набор утилит: / .
В процессе установки новой операционной системы на жесткий диск будет форматироваться системный раздел. Это значит, что вся информация, которая была у вас на диске C:\ будет удалена . Чтобы избежать потери важной информации, нужно ее скопировать на другой раздел жесткого диска, на обычные диски, на внешние накопители или на другие компьютеры.
Также будет форматироваться флешка, на которую будете записывать дистрибутив Windows 8. Вся информация с флешки также будет удалена. Важную информацию с флешки тоже нужно скопировать.
Рекомендуется также предварительно скачать драйвера для вашего ноутбука или компьютера. Владельцы ноутбуков Asus могут найти все драйвера на этой странице: . Назодите вашу модель, открываете страницу с драйверами и скачиваете нужные. Для владельцев техники Acer , eMachines и Packard Bell также есть подобный каталог: Драйвера для ноутбуков Acer, eMachines и Packard Bell . Для многих ноутбуков Lenovo все драйвера и утилиты можно найти здесь: . Многие драйвера для Windows 7 на этом сайте совместимы и с Windows 8.
Еще один маленький нюанс. Чтобы потом иметь возможность вернуться к предыдущей системе со всеми установленными драйверами, приложениями и настройками, ознакомьтесь с руководством: .
С подготовкой закончили. Теперь можно переходить к созданию загрузочной флешки с Windows 8.
Подготовка флешки для установки Windows 8
Теперь нужно как-то перенести установочные файлы Windows 8 на флешку. Если просто их скопировать, то ничего не получится, с флешки невозможно будет загрузиться, флешка не будет загрузочной.
Существует несколько способов создать загрузочную флешку с Windows 8. Процедура на самом деле сильно напоминает подготовку флешки с Windows 7, которая показана в руководствах: и .
Рассмотрим сначала самый простой способ.
Подготовка флешки с помощью Windows 7 USB/DVD Download Tool
Сначала распаковываем архив с утилитами, который вы скачали по ссылкам выше. Устанавливаем и запускаем утилиту Windows 7 USB/DVD Download Tool . Она находится в соответствующей папке в архиве. Главное окно утилиты достаточно простое. Нажимаете на кнопку Browse и указываете где вы сохранили iso -образ с Windows 8:

После того как выбрали нужный образ, щелкаете на кнопке Next :

Должно появиться окно, где вас просят выбрать на какой носитель записывать Windows 8. Вставляете флешку и нажимаете на USB device :

В окошке выбираете вашу флешку и нажимаете на Begin copying для запуска процесса подготовки:

Подтверждаем очистку флешки:


После этого должен начаться процесс копирования файлов на флешку:

Через пару минут процесс будет завершен:

Флешка с дистрибутивом Windows 8 готова. Если у вас не получилось создать таким способом флешку или Windows не хочет с нее устанавливаться, то можно попробовать другие способы. О них ниже.
Подготовка с помощью утилиты WinToFlash
Данную утилиту вы можете найти в папке WinToFlash в архиве по ссылкам выше ( / ). Запускаем ее:




Перед тем как приступать к самой подготовке флешки, нужно извлечь из iso-образа установочные файлы в папку на винчестере. Для этого удобно использовать утилиту 7-Zip. Ее вы можете найти в архиве по ссылкам выше. Запускаем ее, находим в файловом менеджере ваш ISO-образ и распаковываем его в папку D:\Win\ , например:


В итоге в папке D:\Win\ должны быть примерно такие файлы и папки:

По окончанию распаковки вставляем флешку и возвращаемся к окну WinToFlash . Нажимаем на кнопку с зелёной галочкой:


Должно появится примерно такое окно:

В верхнем окошке указываем папку с установочными файлами Windows 8 (в нашем случае это D:\Win\ ), а в нижнем окошке указываете вашу флешку, с которой собираетесь устанавливать систему. После этого нажимаете Далее и принимаете лицензионное соглашение:

После принятия соглашения появится предупреждение о том, что вся информация с флешки будет удалена:

Соглашаемся с ним. Должен начаться процесс подготовки флешки:

Он занимает несколько минут. В конце появится соответствующее окно:

Закрываем его и саму утилиту:

Подготовка флешки завершена. Если вдруг и с этим способом возникнут проблемы, то можно попробовать еще один способ.
Подготовка загрузочной флешки с помощью утилиты UltraISO
Устанавливаем и запускаем данную утилиту. Ее вы можете найти в папке UltraISO в архиве по ссылкам в начале статьи. Данную утилиту рекомендуется запускать от имени Администратора:

При запуске выбираем Пробный период :

В меню Файл выбираем пункт Открыть :

Указываете путь к сохраненному ISO-образу с Windows 8:


Теперь выберите в окошке Disk drive вашу флешку:

Очень важно на данном этапе ничего не напутать. Для старта записи нажимаете на кнопку Запись . Появится предупрежедение о том, что вся информация на флешке будет стерта:

Соглашаемся и запускаем процесс записи дистрибутива Windows 8 на флешку:

По окончанию просто закрываем окно:

Вот и все. Загрузочная флешка создана. Если и этот способ вдруг не поможет, то попробуйте флешку создать через Командную строку . Этот процесс детально описано в руководстве: .
И так, флешку вы создали по одному из способов выше. Теперь можно переходить к следующему этапу - активации загрузки с флешки в BIOS.
Включение в BIOS загрузки с флешки
Логично, что если ноутбук или компьютер будет загружать систему на винчестере вместо нашей флешки с Windows 8, то установить мы ничего не сможем. Для настройки порядка загрузки нужно зайти в BIOS. Для этого сначала ставим флешку в ноутбук, планшет или компьютер, а потом делаем перезагрузку. В самом начале загрузки нужно нажать определенную клавишу. Чаще всего во время загрузки внизу экрана указано что нужно нажать, чтобы войти в BIOS. Обычно это кнопки F2 , Del , Esc или другие.
После входа в BIOS нужно найти где там настраивается порядок загрузки. Чаще всего подобные опции можно найти на вкладках Boot , System Configuration , Boot Order и прочих. Для изменения порядка загрузки часто используются кнопки F5 /F6 , различные меню со стрелочками. Наша цель - установить флешку (она там может называться как USB-HDD, Removable, USB-Flash и так далее) на первое место:

Теперь нужно сохранить настройки и выйти из BIOS. Для этого нужно в BIOS найти пункт с примерным названием Save and Exit Setup . После этого последует перезагрузка. Если все сделано правильно, то загрузка должна начаться с флешки.
Если по каким то причинам загрузка с флешки не началась, то в первую очередь нужно проверить стоит ли в BIOS флешка на первом месте в списке загрузки. Также стоит проверить загружается ли флешка на других компьютерах. Если не загружается, то значит нужно ее еще раз записать.
Теперь можно переходить к самой установке системы.
Установка Windows 8
Процедура установки детально описана в руководстве: . Нет смысла еще раз на ней подробно останавливаться.
Установка драйверов и утилит
Для нормальной работы Windows 8 на вашем ноутбуке, компьютере, планшете и т.д. необходимо установить драйвера и утилиты. К счастью, операционная система Windows 8 уже содержит стандартные драйвера на многие устройства. Проблема в том, что эти стандартные драйвера не позволят в полной мере использовать все возможности вашего электронного помощника. Нужно устанавливать отдельно драйвера. Вместе с ними часто устанавливаются приложения для настройки того или иного устройства.
Чтобы помочь вам найти нужные драйвера, было написано целое руководство: . Стоит отметить, что многие драйвера для Windows 7, которые представлены на этом сайте, подходят и для Windows 8. .
Обладатели ноутбуков Asus могут сразу переходить на страничку со списком моделей: . Для владельцев Acer , eMachines и Packard Bell тоже есть такая страница: Драйвера для ноутбуков Acer, eMachines и Packard Bell . Для многих ноутбуков производства Lenovo все драйвера и утилиты можно доступны в этом разделе: .
Кроме драйверов необходимо установить фирменные утилиты от производителя вашего устройства. Некоторые из них необходимы для нормальной работы дополнительных клавиш, за индикацию нажатий на дисплее, за работу различных энергосберегающих режимов, за работу с камерой, беспроводными адаптерами и так далее. Эти утилиты вы найдете вместе с драйверами по ссылкам выше.
Отдельно стоит упомянуть о различных программах. Нами была подготовлена небольшая подборка: . Возможно, вы найдете среди них что-то полезное для себя.
Возвращение классического меню Пуск в Windows 8
Корпорация Microsoft в Windows 8 решила отказаться от классического меню Пуск. Достаточно спорное решение так как многие привыкли к данному меню. Как его можно вернуть описано в конце руководства: .
На этом все. Спасибо за внимание.
Все вопросы по установке и настройке Windows 8 прошу излагать в данной теме форума .
Все замечания и предложения по самой статье вы можете высказать через данную контактную форму:
Подробное описание как восстановить нормальную загрузку Windows 7 после различных системных сбоев.
Подробное описание как установить Windows 7 или Windows Vista и Windows XP на ноутбук или компьютер с возможностью выбора какую систему загружать при включении ноутбука.
Решение проблемы с перевернутым изображением с веб-камеры ноутбука.
В данном материале мы рассмотрим установку Windows 8 на новый жесткий диск установленный на ноутбук.
Этот жесткий диск еще не разбит на разделы, это мы сделаем в процессе установки. Так же отметим, что
установка на системный блок ничем особым не отличается.
Установку Windows 8 можно разделить на несколько пунктов.
- Подготовка системы
- Создание загрузочной usb флешки с образом Windows 8
- Установка непосредственно Windows 8
- Установка драйверов
Подготовка системы.
Нужна флешка объемом более 4гб.
Качаем нужный образ Windows с сайта Майкрософт в виде iso-образа. Так же можно воспользоваться утилитой mediacreationtool.exe с сайта Майкрософт. Эта программа сама скачает выбранный образ. Про это ниже.
Подготавливаем драйвера. В конце статьи описаны варианты установки драйверов.
Создание загрузочной флешки.
1. Создания загрузочной флешки без сторонних программ.
Если под рукой у вас нет программы для создания флешки, можно воспользоваться методом с помощью командной строки.
2. Создание загрузочной флешки с помощью программ.
Самый простой вариант закачать с сайта Майкрософт программу mediacreationtool.exe.
Запускаем программу и выбираем нужный язык, версию Windows и разрядность ОС.
Выбираем способ загрузки образа. Мы выбрали USB-накопитель и поэтому образ сразу закачается на флешку.

Выбирает нужную флешку. У нас была вставлена одна.

Соглашаемся на удаление файлов.

И начинается процесс скачивания установочных файлов.

Флешка готова.
Установка Windows 8.
Первым делом нужно выставить в Биос загрузку с флеш накопителя. Это можно сделать несколькими способами:
Если имеется возможность, то можно вызвать меню горячей загрузки, обычно это кнопки F12, F9, F10, F8 -
зависит от модели ноутбука. После запуска меню выбираем загрузку с USB накопителя.
Если меню загрузки не доступно, то входим в БИОС и там производим настройки. Войти в Биос можно по
кнопкам Delete, Esc, F9, F2 и др. - это так же зависит от модели ноутбука. В нашем случае ноутбук HP и вход выполнили кнопкой Delete.
Войдя в Биос находим вкладку с настройкой загрузки. На картинке ниже Boot Option.

Там мы находим пункт USB diskette on Key... У вас этот пункт может называться по другому, в том числе и с упоминанием названия флешки.
Теперь нужно переместить этот пункт меню в самый верх. Для этого выбираем его и кнопкой +, - или F5, F6 поднимаем вверх.


В этот раз произошла загрузка с флешки и появился первый экран установки. Оставляем русский язык и

Нажимаем установить.

В процессе установки нам потребуется ввести лицензионный код.
- Если вы покупали ноутбук вместе с предустановленной Windows 8, то на днище ноутбука вы не найдете эти данные, в отличие от Windows 7. В нашем случае код прописан в Биос и он подхватывается при установке именно той версии операционки, которая изначально стояла с производства. Если виндовс не активировался после установки и подключения к интернет, по причине не подходящего лицензионного ключа, на помощь придет программа RWEverything . Качаем 32 или 64 бит версию с интернет, запускаем, находим меню ACPI и во вкладке MSDM находим ключ нашей операционной системы.
- Когда Windows приобретен отдельно, то в этом случае данный код находится в коробке с установочным диском.
Выбираем нужную версию для установки, жмем далее

Соглашаемся с лицензионными условиями, ставим галочку и далее.

Вот мы дошли до момента выбора раздела для установки. Так как у нас жесткий диск новый,
создадим два раздела, один под Windows и программы второй под данные пользователя.
Нажимаем Создать.

Объем нашего жесткого диска составляет 500Гб, поэтому первый раздел сделаем на 150Гб.
Вводим 150000 и жмем применить. Вы можете разбивать по своему усмотрению.

Предупреждение о создании дополнительных системных разделов. Жмем ОК.

Создались нужные системные разделы и наш на 146Гб. Можно его сразу отформатировать.
Выбираем диск на 146Гб. Жмем форматировать.

Создаем второй раздел выделяя ему оставшуюся память. Жмем создать.

В окошке автоматически проставляется оставшаяся емкость жесткого диска. Вы можете таким
образом создать нужное вам количество разделов.
Жмем Применить.


Вот и начался процесс копирования системных файлов Windows 8.
Ждем окончания этого процесса. В процессе установки ноутбук может несколько раз перезагрузиться.
Поэтому если вы в Биос выбирали в качестве первого источника Флешку, нужно сразу после первой
перезагрузки зайти в Биос и вернуть жесткий диск в качестве первого накопителя. Иначе у вас каждый
раз будет начинаться установка Windows.

После перезагрузки в следующем окне выбираем цвет фона и вводим имя компьютера.

Теперь появится окно с выбором параметров. Для быстрой настройки выбираем
Использовать стандартные параметры.

Настраиваем подключение к сети.


Можно этот пункт пропустить выбрав Войти без учетной записи Майкрософт.

Все необходимые данные введены и происходит завершение установки.

Готово. Мы видим стартовый экран Windows 8.

Установка драйверов.
На данный момент производители редко комплектуют ноутбуки дисками с драйверами. С системниками проще, там обычно с материнской платой или видеокартой идет диск с драйверами. С ноутбуками возможны несколько вариантов.
Качаем драйвера с сайта производителя (очень часто они там есть)
Можно воспользоваться комплексом для установки драйверов SamDrivers .
Ищем драйвера в интернете по ИД оборудования.
