Доброго времени суток.
Если ваш внешний жесткий диск перестал отображаться при подключении, либо вообще не подает признаков жизни - не спешите его выбрасывать и списывать со счетов. Посидев 5-10 минут с отверткой - можно попытаться отремонтировать его и восстановить работоспособность.
Вообще, я не занимаюсь профессионально ремонтом жестких дисков (профессионально только их нагружаю ), поэтому, все что описано ниже - всего лишь мой опыт и моя точка зрения.
Важно! Руководствуясь написанным ниже - вы можете испортить диск и потерять все данные на нем. Если на диске есть важные документы - лучше отнесите в сервис-центр к специалистам. Все что делаете далее по статье - делаете на свой страх и риск.
"Ремонт" внешнего HDD
Вообще, конечно, слово "ремонт" - в этой статье слишком громкое, но по другому не передать смысл...
Не так давно ко мне принесли один внешний жесткий диск, который отказывался работать: при подключении загоралась лампочка (свето-диод) и тут же гасла, далее жесткий диск никак не реагировал, пока снова не отключишь и не подключишь его к USB-порту. Диск, кстати, довольно популярная модель на сегодняшний день - Seagate Back Up Plus Slim 2 Tb BLACK.
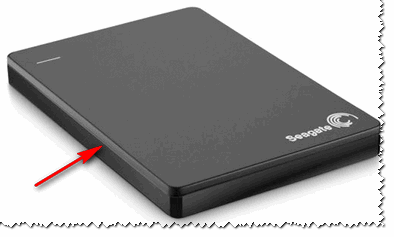
Рис. 1. Внешний жесткий диск Seagate Back Up Plus Slim 2 Tb BLACK
Немного теории
Внешний жесткий диск представляет из себя небольшую коробочку с USB-проводом, внутри которой скрывается обычный жесткий диск и небольшая плата (контроллер), своего рода переходник с USB-порта к SATA входу диска.
Так вот, очень часто выходит из строя не сам диск (если вы, конечно, его не роняли), а эта платка. Кстати, во многих моделях дисков она очень тонкая и хрупкая, повредить ее можно на раз-два.
Поэтому, прежде чем ставить "крест" на внешнем жестком диске - можно попробовать вскрыть его, достать сам диск и подключить его напрямую к ПК/ноутбуку, либо вставить в другой BOX.
Как разобрать внешний диск
Конкретно модель Seagate Back Up Plus Slim 2 Tb BLACK вскрывается очень легко - достаточно поддеть крышку ножом (см. красная стрелка на рис. 1).
Важно! Далеко не все модели дисков так легко разобрать. Некоторые вообще запаяны "намертво", и чтобы открыть их - нужно сломать корпус (при этом, есть большой риск убить сам HDD).
Кстати, нередки случаи, когда открыв корпус, вы увидите отошедшие контакты, трещину на плате и пр. дефекты - если есть опыт пайки, можно попытаться восстановить плату.
Собственно, на рис. 2 ниже изображен внешний диск, как он выглядит изнутри: небольшая плата/переходник, соединенная с обычным диском 2,5 дюйма. Ничего хитрого...

Рис. 2. Внешний жесткий диск - вид изнутри

Рис. 3. Диск извлечен
Следующий шаг - подключение диска к компьютеру/ноутбуку. Здесь есть два варианта:
Инструкция: как подключить жесткий диск от ноутбука к ПК -

Рис. 4. Извлеченный диск подключен к ПК
Так вот, извлеченный мной диск оказался полностью исправным. Подключив его к SATA порту компьютера - смог с него скопировать всю информацию. В общем-то, докупив внешний BOX - он до сих пор служит верой и правдой...

Рис. 5. Внешний контейнер (BOX) для диска - выглядит так же, как будто таким и был внешний HDD изначально
Мотив статьи такой : прежде чем выкинуть свой старый нерабочий внешний HDD, проверьте сам диск, возможно и вы сможете его так просто и быстро "отремонтировать".
На этом у меня все, удачи!
Требуется восстановление данных с внешнего жесткого диска? Он ведет себя некорректно? Издает посторонние звуки или наоборот не крутится? Не определяется при подключении к компьютеру? Данные не доступны?
Обращайтесь за восстановлением в мощнейшую лабораторию в России к лучшим специалистам.
Как мы восстанавливаем данные с внешних жестких дисков
Паяльные станции
В чистой комнате
Перестановщики пластин
PC3000 Data Extractor
Что такое внешний жесткий диск?
 Внешние жесткие диски подключаются к компьютеру (ноутбуку или медиаплееру) по интерфейсам USB (из-за этого получило распространение название «usb диск» и соответствующее название услуги - восстановление usb диска), eSATA, FireWire и Ethernet. Они состоят из двух компонентов - обычный жесткий диск (форм-фактор 2,5″, 3,5″ или 1,8″, интерфейсы SATA/IDE и их разнообразные micro-версии), такой же, какие работают в компьютерах или ноутбуках. Второй компонент - контейнер с платой-переходником, которая преобразует интерфейс SATA/IDE во внешний USB/eSATA и тп. Так же плата-переходник может добавлять индикаторы, кнопки, интерфейс питания, разъем для подключения еще одного диска и тому подобный функционал.
Внешние жесткие диски подключаются к компьютеру (ноутбуку или медиаплееру) по интерфейсам USB (из-за этого получило распространение название «usb диск» и соответствующее название услуги - восстановление usb диска), eSATA, FireWire и Ethernet. Они состоят из двух компонентов - обычный жесткий диск (форм-фактор 2,5″, 3,5″ или 1,8″, интерфейсы SATA/IDE и их разнообразные micro-версии), такой же, какие работают в компьютерах или ноутбуках. Второй компонент - контейнер с платой-переходником, которая преобразует интерфейс SATA/IDE во внешний USB/eSATA и тп. Так же плата-переходник может добавлять индикаторы, кнопки, интерфейс питания, разъем для подключения еще одного диска и тому подобный функционал.
Внешние жесткие диски появились и стали популярны вместе с развитием технологии USB. Она позволяет подключать внешний носитель и приступать к работе с ним без перезагрузки операционной системы. Предшествовавшие ей решения «mobile rack» решали аналогичную задачу - упростить подключение диска, превратить его в съемный жесткий диск. Но из-за того, что работали они по технологии IDE (реже - SATA), были не так удобны, как внешние жесткие диски USB.
 Так же, под внешними дисками иногда подразумевают мини-серверы использующие технологии RAID (производства Synology, QNAP, Buffalo, Lacie, Iomega и ведущих производителей обычных жестких дисков - Western Digital, Seagate, Maxtor, Hitachi, Toshiba и прочие). Внутри таких сетевых накопителей стоят от 1 до 5 обычных жестких дисков, сконфигурированных в RAID систему. За счет этого обеспечивается надежность и скорость RAID, но так же за счет этого возможно усложнение восстановления данных, так как по сути произвести приходится как восстановление данных с жесткого диска (в случае его неисправности), так и восстановление данных с RAID массива .
Так же, под внешними дисками иногда подразумевают мини-серверы использующие технологии RAID (производства Synology, QNAP, Buffalo, Lacie, Iomega и ведущих производителей обычных жестких дисков - Western Digital, Seagate, Maxtor, Hitachi, Toshiba и прочие). Внутри таких сетевых накопителей стоят от 1 до 5 обычных жестких дисков, сконфигурированных в RAID систему. За счет этого обеспечивается надежность и скорость RAID, но так же за счет этого возможно усложнение восстановления данных, так как по сути произвести приходится как восстановление данных с жесткого диска (в случае его неисправности), так и восстановление данных с RAID массива .
Как мы работаем

Доставка
курьером бесплатно

Диагностика
быстро и бесплатно

восстановление
на профессиональном оборудовании

проверка
качества и полноты восстановления

только при успешном результате
Почему теряются данные на внешних жестких дисках?
К основным причинам потери данных на обычных жестких дисках здесь добавляется тот фактор, из-за которого эти диски в основном и покупают. Съемные жесткие диски роняют, ударяют, кидают, обливают кофе, наступают на них ногой и многое-многое другое, что реже случается со стационарными дисками. Из-за этого на внешних жестких дисках чаще встречаются такие проблемы, как клин шпинделя, неисправность блока магнитных головок и такая редкая проблема для обычных дисков, как залипание головок на поверхности пластин.
С другой стороны, на дисках форм-фактора 2,5″, которые более всего распространены, перечисленные проблемы решаются заметно проще, чем на дисках 3,5″ так что восстановление данных с внешнего жесткого диска зачастую производится намного успешней, чем восстановление данных с обычного диска.
Специалисты по внешним жестким дискам:
В каких случаях данные можно восстановить?
Кратко: восстановление данных со съемного жесткого диска можно произвести в любых случаях, пока данные не уничтожены или полностью не перезаписаны. При любых симпотмах (внешний диск не определяется, стучит, не крутится) и поломке (у него неисправна микропрограмма, плата электроники, головки чтения-записи, произошел клин двигателя или залипание головок на поверхности) данные можно восстановить. Восстановление удаленных данных с внешнего жесткого диска ничем не отличается от восстановления данных с жесткого диска, который находится внутри компьютера или от восстановления данных с жесткого диска ноутбука. То же самое можно сказать про восстановление данных после форматирования, переустановки системы, появления бэдблоков и вообще любых проблем.
За 19 лет 87 750 клиентов выбрали нас
Знаем RAID лучше производителей
Прозрачная схема работы
Выгодные цены
Конфиденциальность и полный комплект документов
С каких внешних дисков можно восстановить данные?
Мы восстанавливаем данные с любых внешних жестких дисков. Мы работаем с любыми производителями и моделями:
- Transcend StoreJet
- Seagate Freeagent, FreeAgent GoFlex, FreeAgent Desk, Black Expansion Portable, BlackArmor NAS и другие
- A-DATA любых серий
- LaCie 2big, LaCie Rikiki, LaCie Minimus, LaCie Starck, LaCie Rugged, LaCie MAX Quadra и любые другие
- iomega Prestige Portable, iomega Select, iomega eGo, и тп
- Western Digital Elements, My Book, My Book Elite, My Passport
- Verbatim Premier, Acclaim, Black Wallet, CLON
- HITACHI LifeStudio
- TOSHIBA Canvio
Если модель внешнего жесткого диска не перечислена в этом списке, мы всё равно восстановим её - все они внутри содержат ограниченное количество моделей стандартных жестких дисков со стандартными проблемами. Для любых этих проблем выработаны и отработаны методы решения.
Информация, которая находится на съемном носителе, постоянно подвергается рискам быть утерянной из-за нередких случаев неблагоприятного влияния внешней среды на накопитель: повышенная влажность, высокая или низкая температура, падения, неправильное отключение и т.д.
Рассмотрим, как реанимировать портативный жесткий диск в случае программных сбоев, когда операционная система не может определить его или получить к нему доступ.
Windows не видит переносной накопитель
Многие пользователи знакомы с ситуацией, когда съемный жесткий диск не определяется как таковой.
Если это случается после первого подключения, решением проблемы станет ручная установка драйверов или форматирование накопителя (с созданием логических разделов указанного объема). Для определения наличия драйвера заходим в «Диспетчер задач» и ищем свое устройство.
Если проблема кроется в драйвере – устанавливаем его, кликнув «Обновить драйверы…» в контекстном меню устройства и следуем рекомендациям мастера установки. По завершении процесса система оповестит о подключении нового оборудования, а в окне проводника станет доступным новое устройство для хранения данных.
Отформатировать новый переносной накопитель перед использованием можно встроенными в операционную систему средствами, указав требуемую файловую систему (лучше выбрать NTFS) и размер кластера.
Операционная система предлагает отформатировать съемный жесткий диск
Бывают случаи, что после подключения переносного винчестера к компьютеру система предлагает отформатировать его.
Такое происходит в случаях:
- неправильного отключения устройства от компьютера;
- различных программных сбоев;
- повреждений файловой системы или таблицы расположения файлов;
- в результате деятельности вирусов;
- как следствие неграмотного обращения с приложениями для работы с накопителями и т. д.
Можно ли восстановить съемный жесткий диск без форматирования? Естественно, действенным методом в таком случае является проверка винчестера на наличие ошибок, которые могли прийтись на секторы, где хранится таблица с информацией обо всех размещенных на нем файлах и их атрибутах.
Для исправления ситуации запускаем штатную утилиту : в поисковой строке в меню «Пуск» пишем без кавычек «chkdsk x: /f», где:
- chkdsk – консольная команда проверки логического раздела;
- x – буква диска, который предлагается отформатировать (его и будем восстанавливать);
- /f – параметры команды, предполагаемые автоматическое устранение обнаруженных ошибок.
После нескольких десятков минут ожидания (зависит, в первую очередь, от объема диска и количества ошибок) накопитель запустится и все хранимые на нем данные станут доступными пользователю.
Восстанавливаем съемный жесткий диск после случайного удаления его разделов
Может случиться, что в результате произошедшего аппаратного или программного сбоя, нарушения целостности файловой системы ввиду сноса или случайного удаления разделов пользователем доступ к переносному диску исчезает. В таких случаях на помощь придет утилита Disk Director Suite от компании Acronis. Эта программа для восстановления съемного жесткого диска позволит восстановить разделы накопителя и возвратит доступ ко всей хранимой на нем информации.
- После запуска Disk Director Suite выбираем ручной режим управления.

- Затем находим неразмеченную область диска с надписью «Незанято» и кликаем по ней правой клавишей мыши.

- В выпавшем меню выбираем «Дополнительно» -> «Восстановить».
- Затем подтверждаем выполнение операции, кликнув по черно-белому флагу в панели инструментов.
- После нескольких минут работы программа восстановит структуру данных накопителя, которой она была до сбоя или форматирования.
Одним из основных недостатков внешних накопителей является недостаточный уровень надежности хранения информации. При транспортировке диск может подвергаться различным механическим воздействиям, вибрации и падениям, что может негативно сказаться на нормальном функционировании магнитных головок. К нам часто обращаются за восстановлением внешних накопителей после падений, даже с небольшой высоты. Внутреннее строение USB накопителя принципиально не отличается от конструкции обычного винчестера. Внутри пластикового корпуса находится 2,5- либо 3,5-дюймовый диск, как и в компьютере. При этом процедура востановления информации происходит так же, как и в случае с обычными внутренними дисками.
Основные неисправности жестких дисков
- неисправность контроллера
- неисправность блока магнитных головок
- клин шпинделя
- повреждение служебной информации
- диск не определяется, не раскручивается
- залипание головок на поверхности
- нечитаемые сектора (bad blocks)
- прочие проблемы
- после форматирования
- удаленные файлы
- потерялся раздел
- переставили windows
- вирус
- хакеры
- потерялись файлы
В случае, если USB винчестер издает непривычные посторонние звуки либо компьютер его не определяет, мы рекомендуем отключить винчестер от пк и обратиться к специалистам. Если по каким-либо причинам вам затруднительно приехать к нам, можно заказать доставку накопителя курьером.
Зачастую причиной неисправности выступает контроллер коробки, а сам диск остается рабочим. Однако встречаются и более сложные ситуации, когда без использования специального оборудования и дисков-доноров просто не обойтись.
Если жесткий диск при включении пищит или издает щелчки и посторонние звуки, рекомендуем немедленно отключить питание диска, чтобы избежать повреждения магнитных пластин, вернуть данные в таких случаях возможно только специалистами.
Всем здравствуйте! Итак мы уже спасли не одного человека от потери данных на вашем внешнем накопителе если он при подключении . В данной статье рассмотрим способ и программу для восстановления данных с жесткого диска, флешки, внешнего накопителя и других устройств после форматирования, неудачного извлечения и отключения, а также если не помог способ проверки вашего проблемного диска стандартными средствами Windows.
Итак никому не советую оказаться в такой ситуации: флешка, жесткий диск, внешний usb накопитель у вас по каким-то причинам не открывается или вы случайно отформатировали все данные, а информация на устройстве вам жизненно важна. Что делать? Главное не трястись, все буде окей. Рассмотрим пример как полного, так и выборочного восстановления данных.
Как восстановить данные с носителя?
1. Если жесткий диск или флешка требует форматирования тогда вам (только если не помог этот способ переходим дальше).
2. Если не уверены и данные на носителе сверхважны — обращайтесь к специалистам . Все ваши файлы восстановятся не том порядке и не теми именами, которые были у вас до этого. Все картинки, файлы, документы от 1 до бесконечности. К сожалению это принцип всех программ по восстановлению данных. В противном случае идем дальше.
Качаем программу для восстановления данных и запускаем ее. Мы видим перед собой такое окно (программа на английском но это не страшно). В этом окне вам нужно выбрать ваш накопитель, не важно жесткий диск это или флешка, и нажать кнопочку SCAN.
Программа проскандирует ваш накопитель и постарается собрать всю информацию о данных, которые были на жестком диске до последствий, которые привели вас на эту страницу. Продолжительность сканирования напрямую зависит от объема жесткого диска — чем больше обьем, тем дольше заветный и нервный процесс ожидания.
По завершению сканирования программа выкинет следующее окно:
В данном окне нас интересует строчка EXTRA FOUND FILES и мы кликаем по ней левой кнопкой мыши 2 раза, чтобы открыть ее и переходим в следующий интерфейс 
и наконец мы добрались к заветному меню восстановления данных. В левом окне вы можете выбрать как полное восстановление, так и частичное, а правом вы даже можете просмотреть то что прога для восстановления нашла на вашей флешке. Поставив галочки напротив нужных нам файлов мы выбираем что нужно восстановить и нажимаем RECOVER, затем выбираем путь
куда это все восстановить и нажимаем ок. Если вам нужно восстановить все — выбираем RECOVER ALL. Сразу хочу предупредить что если у вас жесткий диск или флешка большого объема тогда места, где вы хотите сохранить восстановленные данные, должно быть чуть ли не в 2 раза больше. Если места дефицит предлагаю восстанавливать частично. Рассмотрим примеры за что отвечает каждая папка: Gzip archive — архивы, которые были на жестком диске; jpeg image — картинки; mpeg layer 3 audio — музыка в формате mp3; microsoft word 2007 — документы Word и так далее по аналогии.
В конечном результате вы получите вот такое окно завершения:
Подведем итоги: мы с вами только что восстановили данные с вашего жесткого диска, флешки или съемного накопителя. Да! файлы восстановились в неудобной для нас форме, придется теперь долго ковыряться искать нужную нам информацию. Но! Мы с вами сделали это бесплатно. В сервисах услуга восстановления данных с носителя стоит порядка 1000 руб за 1 гигабайт (например 20гб=20000 руб — немало).
Теперь любой из Вас сможет восстановить информацию с носителя даже если вы удалили все данные с жесткого диска или отформатировали флешку. Восстановление данных возможно — даже после форматирования, но придется попотеть! Кстати можете посмотреть видео инструкцию ниже! Удачи!!!
